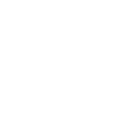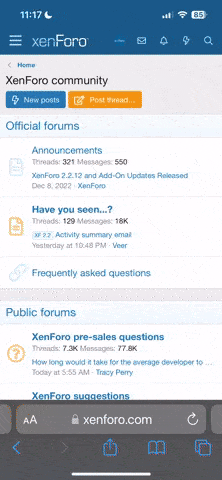The following tip details how to create your own custom line type in AutoCAD, such as the example below:

There are only 2 lines to define. In fact the first line is only for information, as below:
*MICRO, MICRO Line -----MICRO------MICRO-----
A,1,-.1,["MICRO",STANDARD,S=.1,R=0.0,X=-0.0,Y=-.05],-.5
Let’s break this information down into the individual lines and the various sections, as this will make it easier to understand. NB: Within each line, every section is separated by a comma.
LINE 1 = *MICRO, MICRO Line -----MICRO------MICRO-----
Firstly, give your linetype a name, this will enable you to load and use the new linetype. For AutoCAD to understand which element is the linetype name, you need to put an *(Asterisk) immediately infront of it. In this example *MICRO, MICRO is the linetype name.
The next section is used to provide AutoCAD with a better description of the new linetype. Up to 255 characters can be used to help describe the linetype. This information will be displayed in the Linetype Dialog box and/or the command line when loading the linetype. In this example you would see:
-----MICRO------MICRO-----
LINE 2 = A,1,-.1,["MICRO",STANDARD,S=.1,R=0.0,X=-0.0,Y=-.05],-.5
This description line provides information to define the makeup of the line. Essentially, a linetype is a series of lines, dots or dashes, plus, in this situation text. In fact, you only have to define one segment of the linetype because the pattern will repeat itself automatically along the line. Follow this LINK for further information on the description line.
This information will then need adding to the acadiso.lin file. But once you have loaded your linetype you are ready to load, apply and use it.
If you are still struggling with the second line of information, with all its different settings and values. Then have a look at the images below:


1 = Sets the length of the line
2 = Is the spacing between the end of the line and where the Text starts
3 = Sets the Text height
4 = Position of the text, (relative to its insertion point) in X or Y axis. NB: Only the Y axis was set in this example
5 = Sets the distance, for the pattern to repeat. NB: You need to use the value of both spaces(2 & 5) in order to calculate the space for the Text.
------------------
otro tutorial para bajar:
link de descarga.
Manual_para_crear_tipos_de_lineas_normales_y_complejas
___________

There are only 2 lines to define. In fact the first line is only for information, as below:
*MICRO, MICRO Line -----MICRO------MICRO-----
A,1,-.1,["MICRO",STANDARD,S=.1,R=0.0,X=-0.0,Y=-.05],-.5
Let’s break this information down into the individual lines and the various sections, as this will make it easier to understand. NB: Within each line, every section is separated by a comma.
LINE 1 = *MICRO, MICRO Line -----MICRO------MICRO-----
Firstly, give your linetype a name, this will enable you to load and use the new linetype. For AutoCAD to understand which element is the linetype name, you need to put an *(Asterisk) immediately infront of it. In this example *MICRO, MICRO is the linetype name.
The next section is used to provide AutoCAD with a better description of the new linetype. Up to 255 characters can be used to help describe the linetype. This information will be displayed in the Linetype Dialog box and/or the command line when loading the linetype. In this example you would see:
-----MICRO------MICRO-----
LINE 2 = A,1,-.1,["MICRO",STANDARD,S=.1,R=0.0,X=-0.0,Y=-.05],-.5
This description line provides information to define the makeup of the line. Essentially, a linetype is a series of lines, dots or dashes, plus, in this situation text. In fact, you only have to define one segment of the linetype because the pattern will repeat itself automatically along the line. Follow this LINK for further information on the description line.
This information will then need adding to the acadiso.lin file. But once you have loaded your linetype you are ready to load, apply and use it.
If you are still struggling with the second line of information, with all its different settings and values. Then have a look at the images below:


1 = Sets the length of the line
2 = Is the spacing between the end of the line and where the Text starts
3 = Sets the Text height
4 = Position of the text, (relative to its insertion point) in X or Y axis. NB: Only the Y axis was set in this example
5 = Sets the distance, for the pattern to repeat. NB: You need to use the value of both spaces(2 & 5) in order to calculate the space for the Text.
------------------
otro tutorial para bajar:
link de descarga.
Manual_para_crear_tipos_de_lineas_normales_y_complejas