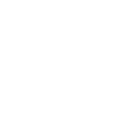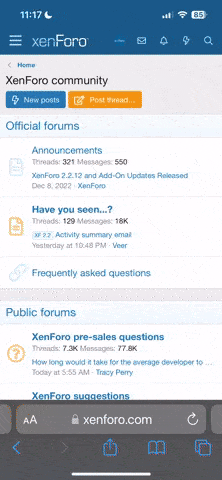Cuando se ha disfrutado de internet a traves de la sencillez y rapidez del Firefox que trae ubuntu Drapper, y de repente se pierde este acceso, uno se pregunta:
?que puñetas pasa, por qué se cortó esto?
Eso vengo haciendo desde hace mes y medio sin solución.
El enfermo es un portátil intel centrino de 1.5 G. y con tarjeta de red inalambrica Intel(R) PRO/Wireless 2200BG. Sé que los drivers que necesita esta tarjeta para hacerla funcionar (de nuevo)con linux son los ipw2200-1.2.0.tgz. y ademas los he descargado (by Windows, of course)y a traves de una memoria usb portátil los he copiado en el escritorio de ubuntu, en gnome para ser mas exactos.
y ahora viene el gran problema: cómo instalarlo con aptitude para que ubuntu reconozca mi tarjeta wifi pero, es que tampoco tengo instalado el aptitude,
¿No dije que de repente dejó de funcionar?, pues lo reinstalé otra vez a ver si asi.... pero nada, lo único que conseguí fué perder lo que y tenia instalado de antes.
Ahora, quisiera saber el método de instalar a mano sobre consola o terminal cualquier paquete de lo que sea, que yo me pueda descargar por otro medio distinto de ubuntu.
En primer lugar el paquete descargado no debería estar en el escritorio, ?donde pues?
Espero que alguien pueda iniciar la serie de pasos que me lleven a curar a este enfermo que es mi porta y que ahora sobrevive ¡¡ quien lo diría !! gracias a windows.
¿Animo laneros, que no se diga, ¿quien empeza?
A ver si entre todos podemos dejar hecho un verdadero y sencillo CÓMO o HOW-TO de este tema, para ayuda del pueblo.
?que puñetas pasa, por qué se cortó esto?
Eso vengo haciendo desde hace mes y medio sin solución.
El enfermo es un portátil intel centrino de 1.5 G. y con tarjeta de red inalambrica Intel(R) PRO/Wireless 2200BG. Sé que los drivers que necesita esta tarjeta para hacerla funcionar (de nuevo)con linux son los ipw2200-1.2.0.tgz. y ademas los he descargado (by Windows, of course)y a traves de una memoria usb portátil los he copiado en el escritorio de ubuntu, en gnome para ser mas exactos.
y ahora viene el gran problema: cómo instalarlo con aptitude para que ubuntu reconozca mi tarjeta wifi pero, es que tampoco tengo instalado el aptitude,
¿No dije que de repente dejó de funcionar?, pues lo reinstalé otra vez a ver si asi.... pero nada, lo único que conseguí fué perder lo que y tenia instalado de antes.
Ahora, quisiera saber el método de instalar a mano sobre consola o terminal cualquier paquete de lo que sea, que yo me pueda descargar por otro medio distinto de ubuntu.
En primer lugar el paquete descargado no debería estar en el escritorio, ?donde pues?
Espero que alguien pueda iniciar la serie de pasos que me lleven a curar a este enfermo que es mi porta y que ahora sobrevive ¡¡ quien lo diría !! gracias a windows.
¿Animo laneros, que no se diga, ¿quien empeza?
A ver si entre todos podemos dejar hecho un verdadero y sencillo CÓMO o HOW-TO de este tema, para ayuda del pueblo.