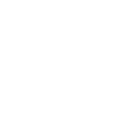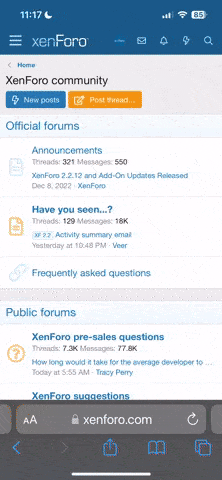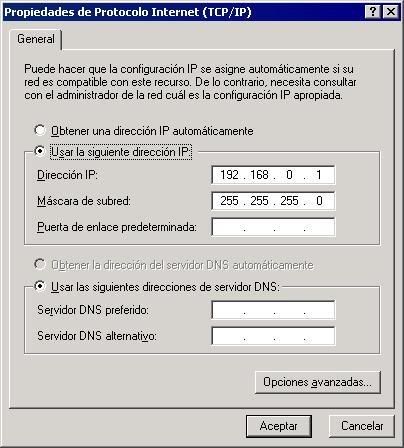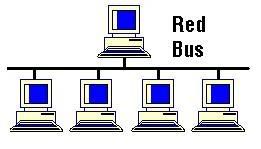G
gmc
Guest
tal vez necesiten conectar wi fi unos equipos donde el wifi no llega
puede ser que el modem que de la proveedora tenga una señal pesima o tal vez en otro piso o algo más alla no te funcione bien
aqui te explicare como se hace
tal vez necesites hacer algo como esto

o algo como esto

bueno para que te fundamentes un poco y me entiendas que hay que hacer te dejo para que veas estos videos antes de entrar en el tema
[ame="http://www.youtube.com/watch?v=4CI-HUi99TM&feature=related"]http://www.youtube.com/watch?v=4CI-HUi99TM&feature=related[/ame]
[ame="http://www.youtube.com/watch?v=94MksrtQ-VI"]http://www.youtube.com/watch?v=94MksrtQ-VI[/ame]
primero debes configurar tu modem
normalmente para ingresar vas a internet explorer
y en la barra de direcciones introduces lo siguiente
192.168.1.1
normalmente esta es para todos los modems y routers
las claves usuario y password son admin y admin respectivamente
claro que tu operador puede cambiarlas
en la parte de lan donde se cuadra el servicio de internet
vas a la parte DHCP
esto es para que el modem genere IP's dinamicas, que el se las asigne automaticamente al conectar un dispositivo al conectarse a unternet.

en la parte DHCP server
en la dirección le dices que sea192.168.1.X
x debe ser un numero alto, yo puse 30, que seria la primera ip hasta 250, pero puedes usar 100, esto es para que no se cree conflicto con los routers y se asignen las mismas direcciones IP para los mismos dispositivos.
y grabas
por favor checa los puertos DNS, el primario y el secundario, apuntalos por que los vas a necesitar para configurar tu nuevo router. Lo mismo para la mascara de subred.
son estos numeros para darle direcciones IP fijas a los equipos

estos numeros si no los sabes se los puedes averiguar a tu proveedor para asignar una IP fija de un equipo.
listo ya sabes que la direccion IP 192.168.1.1 ya no la puedes usar por que es la del Modem que te da tu operador de internet que te va a dar internet, si se repiten uno de estos se quedara por fuera, se queda el que primero se conecte o encienda.
te voy a enseñar a configurar el router de dos maneras, la que mejor te funcione, yo recomiendo la primera por que voy a la fija
tu router se debe ver algo asi

listo conectamos el cable de red, y el plug rj45 lo ponemos en wan y la otra punta a uno de los puertos 1-4 del modem. Nuestro comutador lo conectamos a una de las salidas del router del 1 al 4
algo asi pero sin el segundo router de la derecha

vamos a la dirección 192.168.1.1
esa es la direccion ip propia del router T-link o Airlink
aqui empieza la configuración del router como access point,
en esta a los routers le desactivamos la propiedad de generar DHCP ips dinamicas, nuestro modem sera el que las generara, automaticamente, y el router distriubira la internet y red. Es sencilla y funciona muy bien
Pero antes de pasar al tutorial, vamos a definir lo que es cada uno:

le damos una ip fija, para evitar complicaciones, el siempre se conectara de esa misma ip
una vez seleccionada evita de que se repita por que no se conectara

en IP address le damos 192.168.1.2 u otro numero, en la ultimo punto
tiene que ser diferente a 1.92.168.1.1 que es la direccion ip del modem
la de mi ejemplo es 192.168.1.2, pero puede ser un numero inferior al que colocaste para que coloque genere mediante el DHCP del modem como puede ser menor de 100 o de 30, pero no mayor al dhcp que le colocaste al modem.
listo
llenas los campos igualmente como estan en el modem de puerta de enlace y mascara de subred.
estos son los mismos pasos para ambas marcas de routers, el principio es el mismo para cualquier router, aunque los pantallasos son diferentes.
ahora vamos a desactivarle el DHCP al router


en el network setup, le desactivamos el DHCP (disabled)
listo guardamos y el router quedo configurado
si quieres conectar otros routers, a cada uno debes darle una ip diferente
192.168.1.2
al siguente
192.168.1.3
y al siguiente
192.168.1.4
sucesivamente sin repetir.
Una vez que han comprado el router que usarán como Access Point, deben sacar una conexión de cualquiera de los otros puertos del router (los puertos LAN del router #1), hacia otro puerto LAN del router #2. Es decir, no utilizar el puerto denominado "WAN".
Podemos, por ejemplo, conectar un cable de Red desde el puerto 4 del router #1 (el principal), al puerto 1 del router #2 (nada de WAN, no lo olviden). El cable puede ser el "cruzado", o uno normal. En mis pruebas, los dos funcionaron bien.
ya a ambos routers no se usara el puerto wan solo del 1 al 4 para conectar, el 1 puede ser tu entrada y 2, 3, 4 como salidas

recuerda el wan nunca debe llevar algo conectado
tu red ya debe funcionar. solo ponle una clave al wifi, para que tus vecinos no te la roben en la pestaña de wiireless , security. preferiblemente usar el cifrado TKIP
listo ahora para conectar tu router no como access point, esta configuracion,
ahora se usa conectando el cable de la salida del modem o el que provee internet principalmente en wan
se habilita el DHCP en el router
y se le dice que genere DHCP desde el rango que finalizo el anterior
por ejemplo del modem era del 1 al 100
le dices que genere del 100 al 150
y si quieres conectar otro router le dices que genere desde el 150 al 199
sin que se repitan para que no hayan duplidad de IPs, pero esto puede fallar y ser algo incomodo, esto es mas avanzado para gente que sabe de redes.
por lo que recomiendo el primer metodo que funciona bien.
al comienzo despejamos las ips hasta el 30 para que el o los routers pudieran conectarse facilemte a sus direcciones fijas.
puede ser que el modem que de la proveedora tenga una señal pesima o tal vez en otro piso o algo más alla no te funcione bien
aqui te explicare como se hace
tal vez necesites hacer algo como esto

o algo como esto

bueno para que te fundamentes un poco y me entiendas que hay que hacer te dejo para que veas estos videos antes de entrar en el tema
[ame="http://www.youtube.com/watch?v=4CI-HUi99TM&feature=related"]http://www.youtube.com/watch?v=4CI-HUi99TM&feature=related[/ame]
[ame="http://www.youtube.com/watch?v=94MksrtQ-VI"]http://www.youtube.com/watch?v=94MksrtQ-VI[/ame]
primero debes configurar tu modem
normalmente para ingresar vas a internet explorer
y en la barra de direcciones introduces lo siguiente
192.168.1.1
normalmente esta es para todos los modems y routers
las claves usuario y password son admin y admin respectivamente
claro que tu operador puede cambiarlas
en la parte de lan donde se cuadra el servicio de internet
vas a la parte DHCP
esto es para que el modem genere IP's dinamicas, que el se las asigne automaticamente al conectar un dispositivo al conectarse a unternet.
en la parte DHCP server
en la dirección le dices que sea192.168.1.X
x debe ser un numero alto, yo puse 30, que seria la primera ip hasta 250, pero puedes usar 100, esto es para que no se cree conflicto con los routers y se asignen las mismas direcciones IP para los mismos dispositivos.
y grabas
por favor checa los puertos DNS, el primario y el secundario, apuntalos por que los vas a necesitar para configurar tu nuevo router. Lo mismo para la mascara de subred.
son estos numeros para darle direcciones IP fijas a los equipos
estos numeros si no los sabes se los puedes averiguar a tu proveedor para asignar una IP fija de un equipo.
listo ya sabes que la direccion IP 192.168.1.1 ya no la puedes usar por que es la del Modem que te da tu operador de internet que te va a dar internet, si se repiten uno de estos se quedara por fuera, se queda el que primero se conecte o encienda.
te voy a enseñar a configurar el router de dos maneras, la que mejor te funcione, yo recomiendo la primera por que voy a la fija
tu router se debe ver algo asi
listo conectamos el cable de red, y el plug rj45 lo ponemos en wan y la otra punta a uno de los puertos 1-4 del modem. Nuestro comutador lo conectamos a una de las salidas del router del 1 al 4
algo asi pero sin el segundo router de la derecha

vamos a la dirección 192.168.1.1
esa es la direccion ip propia del router T-link o Airlink
aqui empieza la configuración del router como access point,
en esta a los routers le desactivamos la propiedad de generar DHCP ips dinamicas, nuestro modem sera el que las generara, automaticamente, y el router distriubira la internet y red. Es sencilla y funciona muy bien
Pero antes de pasar al tutorial, vamos a definir lo que es cada uno:
- Un Access Point es básicamente, un punto de acceso, una extensión de nuestra señal WiFi. Basta con conectarle un típico cable de red, correr el Wizard del mismo, y en pocos segundos, tendremos nuestra red inalámbrica ampliada.
- El Router, por otro lado, tiene una función más compleja. En primer lugar, toma la señal de un modem ADSL / Cable, y luego "rutea" la señal a diferentes PCs (1-4 dependiendo del modelo del router). Además, funciona también como firewall, cerrando puertos y previniendo conexiones no deseadas. En resumen, se encarga de dirigir el tráfico de / hacia diferentes PCs, y la Web.
le damos una ip fija, para evitar complicaciones, el siempre se conectara de esa misma ip
una vez seleccionada evita de que se repita por que no se conectara

en IP address le damos 192.168.1.2 u otro numero, en la ultimo punto
tiene que ser diferente a 1.92.168.1.1 que es la direccion ip del modem
la de mi ejemplo es 192.168.1.2, pero puede ser un numero inferior al que colocaste para que coloque genere mediante el DHCP del modem como puede ser menor de 100 o de 30, pero no mayor al dhcp que le colocaste al modem.
listo
llenas los campos igualmente como estan en el modem de puerta de enlace y mascara de subred.
estos son los mismos pasos para ambas marcas de routers, el principio es el mismo para cualquier router, aunque los pantallasos son diferentes.
ahora vamos a desactivarle el DHCP al router

en el network setup, le desactivamos el DHCP (disabled)
listo guardamos y el router quedo configurado
si quieres conectar otros routers, a cada uno debes darle una ip diferente
192.168.1.2
al siguente
192.168.1.3
y al siguiente
192.168.1.4
sucesivamente sin repetir.
Una vez que han comprado el router que usarán como Access Point, deben sacar una conexión de cualquiera de los otros puertos del router (los puertos LAN del router #1), hacia otro puerto LAN del router #2. Es decir, no utilizar el puerto denominado "WAN".
Podemos, por ejemplo, conectar un cable de Red desde el puerto 4 del router #1 (el principal), al puerto 1 del router #2 (nada de WAN, no lo olviden). El cable puede ser el "cruzado", o uno normal. En mis pruebas, los dos funcionaron bien.
ya a ambos routers no se usara el puerto wan solo del 1 al 4 para conectar, el 1 puede ser tu entrada y 2, 3, 4 como salidas
recuerda el wan nunca debe llevar algo conectado
tu red ya debe funcionar. solo ponle una clave al wifi, para que tus vecinos no te la roben en la pestaña de wiireless , security. preferiblemente usar el cifrado TKIP
listo ahora para conectar tu router no como access point, esta configuracion,
ahora se usa conectando el cable de la salida del modem o el que provee internet principalmente en wan
se habilita el DHCP en el router
y se le dice que genere DHCP desde el rango que finalizo el anterior
por ejemplo del modem era del 1 al 100
le dices que genere del 100 al 150
y si quieres conectar otro router le dices que genere desde el 150 al 199
sin que se repitan para que no hayan duplidad de IPs, pero esto puede fallar y ser algo incomodo, esto es mas avanzado para gente que sabe de redes.
por lo que recomiendo el primer metodo que funciona bien.
al comienzo despejamos las ips hasta el 30 para que el o los routers pudieran conectarse facilemte a sus direcciones fijas.