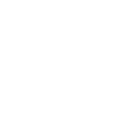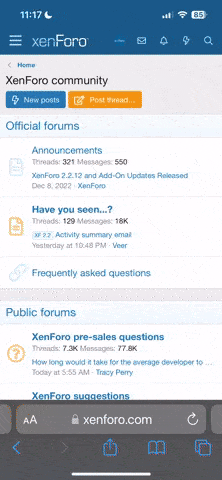Holaaaa !!!!!
Ahora les traigo este perfecto Tutorial Daemon Tools y un pequeño artículo sobre cómo crear o montar una imagen ISO ... Ideal para poder ejecutar un archivo de imagen sin tener que grabar el CD o DVD!!!
muy buenos los dos!!!
Espero que les gusten!
Cometen!!!
Gracias!!
Tutorial Daemon Tools
Comenzaremos con una pequeña reseña de las utilidades y acciones que encontrarás en la barra de herramientas:

* Añadir imagen (1): busca una imagen en el disco para crear una unidad virtual.
* Buscar (2): realizar consultas para encontrar una imagen almacenada en tu ordenador.
* Crear Imagen (3): en esta opción puedes seleccionar archivos y generar una imagen en formato ISO, MDS, MDX, etc.
* Quemar disco (4): te permite grabar un disco real a partir de una unidad montada o una imagen de disco.
* Borrar disco (5): elimina los contenidos de un CD regrabable.
* Añadir unidades virtuales (6 y 7): genera unidades ópticas virtuales. Desde aquí, puedes crear unidades SCSI e IDE respectivamente.
* Eliminar unidad virtual (8): borra los dispositivos que has creado a través del programa
* Montar (9): monta la unidad virtual para que funcione como una real.
* Desmontar (10): hace desaparecer el dispositivo virtual de las unidades disponibles.
* Desmontar todos (11): realiza la misma tarea que la opción anterior pero para todas las unidades.
* Expulsar (12): expulsa la unidad física.
* Cargar (13): carga la unidad física.
Luego de este pequeño resumen, pasaremos a mostrarte cada uno de los elementos que encontrarás en la interfaz principal:

En el cuadro lateral (1) podrás observar información importante acerca de la unidad seleccionada, como modelo, tipo de disco, nombre y contenido. Desde el centro de la pantalla (2) puedes acceder al catalogo de imágenes, como así también aquellas que hayas usado recientemente. Por último, en el recuadro inferior (3) estarán todas las unidades (virtuales y físicas) para que las selecciones. Con esto termina este breve tutorial acerca del uso de DAEMON Tools. Esperamos que te haya servido.
-----------------------------------
Tutorial Como Montar Imagen ISO - Daemon Tools
Luego de ejecutar la aplicación, aparecerá ante ti la pantalla principal:

Para comenzar con el proceso, deberás dirigirte a la barra de herramientas y selecciona la opción “Add SCSI Virtual Drive” (1) para un dispositivos con interfaz SCSI (también puedes seleccionar IDE, si así lo deseas). A continuación aparecerá esta pequeña ventana:
http://173.192.9.192/~platafor/manuals/daemon-tools/daemon-tools-screenshot-12.jpg
Este cuadro (1) te hará saber que DAEMON Tools está trabajando. Cuando el proceso esté listo observaras lo siguiente:

Aquí, se muestra que DAEMON Tools ha añadido una nueva unidad virtual (1) en el cuadro inferior de la pantalla. Haz doble clic sobre ella y verás este cuadro de dialogo:

Dentro de él (1) debes buscar la ubicación en donde se encuentra la imagen de disco que deseas montar. En este caso seleccionamos como ejemplo el fichero “DEFAULT.ISO” dentro de la carpeta “DEFAULT”. Para continuar presionamos el botón “Abrir”. Ya estamos cerca del final. La unidad con la imagen esta lista para ser cargada. Sólo falta un paso:

Dirígete a la barra de herramientas nuevamente y selecciona el botón “Montar” (1). Con esto, ya habrás culminado todo el trabajo. Espera unos segundos y podrás observar esto:

Es el menú de reproducción automática de Windows (1), el indicio más claro de que el programa ha realizado su proceso de modo exitoso. Ahora puedes acceder a los contenidos de tu disco virtual tal como lo haces con los físicos.
:-p:-p:-p:-p:-p:-p
Ahora les traigo este perfecto Tutorial Daemon Tools y un pequeño artículo sobre cómo crear o montar una imagen ISO ... Ideal para poder ejecutar un archivo de imagen sin tener que grabar el CD o DVD!!!
muy buenos los dos!!!
Espero que les gusten!
Cometen!!!
Gracias!!
Tutorial Daemon Tools
Comenzaremos con una pequeña reseña de las utilidades y acciones que encontrarás en la barra de herramientas:

* Añadir imagen (1): busca una imagen en el disco para crear una unidad virtual.
* Buscar (2): realizar consultas para encontrar una imagen almacenada en tu ordenador.
* Crear Imagen (3): en esta opción puedes seleccionar archivos y generar una imagen en formato ISO, MDS, MDX, etc.
* Quemar disco (4): te permite grabar un disco real a partir de una unidad montada o una imagen de disco.
* Borrar disco (5): elimina los contenidos de un CD regrabable.
* Añadir unidades virtuales (6 y 7): genera unidades ópticas virtuales. Desde aquí, puedes crear unidades SCSI e IDE respectivamente.
* Eliminar unidad virtual (8): borra los dispositivos que has creado a través del programa
* Montar (9): monta la unidad virtual para que funcione como una real.
* Desmontar (10): hace desaparecer el dispositivo virtual de las unidades disponibles.
* Desmontar todos (11): realiza la misma tarea que la opción anterior pero para todas las unidades.
* Expulsar (12): expulsa la unidad física.
* Cargar (13): carga la unidad física.
Luego de este pequeño resumen, pasaremos a mostrarte cada uno de los elementos que encontrarás en la interfaz principal:

En el cuadro lateral (1) podrás observar información importante acerca de la unidad seleccionada, como modelo, tipo de disco, nombre y contenido. Desde el centro de la pantalla (2) puedes acceder al catalogo de imágenes, como así también aquellas que hayas usado recientemente. Por último, en el recuadro inferior (3) estarán todas las unidades (virtuales y físicas) para que las selecciones. Con esto termina este breve tutorial acerca del uso de DAEMON Tools. Esperamos que te haya servido.
-----------------------------------
Tutorial Como Montar Imagen ISO - Daemon Tools
Luego de ejecutar la aplicación, aparecerá ante ti la pantalla principal:

Para comenzar con el proceso, deberás dirigirte a la barra de herramientas y selecciona la opción “Add SCSI Virtual Drive” (1) para un dispositivos con interfaz SCSI (también puedes seleccionar IDE, si así lo deseas). A continuación aparecerá esta pequeña ventana:
http://173.192.9.192/~platafor/manuals/daemon-tools/daemon-tools-screenshot-12.jpg
Este cuadro (1) te hará saber que DAEMON Tools está trabajando. Cuando el proceso esté listo observaras lo siguiente:

Aquí, se muestra que DAEMON Tools ha añadido una nueva unidad virtual (1) en el cuadro inferior de la pantalla. Haz doble clic sobre ella y verás este cuadro de dialogo:

Dentro de él (1) debes buscar la ubicación en donde se encuentra la imagen de disco que deseas montar. En este caso seleccionamos como ejemplo el fichero “DEFAULT.ISO” dentro de la carpeta “DEFAULT”. Para continuar presionamos el botón “Abrir”. Ya estamos cerca del final. La unidad con la imagen esta lista para ser cargada. Sólo falta un paso:

Dirígete a la barra de herramientas nuevamente y selecciona el botón “Montar” (1). Con esto, ya habrás culminado todo el trabajo. Espera unos segundos y podrás observar esto:

Es el menú de reproducción automática de Windows (1), el indicio más claro de que el programa ha realizado su proceso de modo exitoso. Ahora puedes acceder a los contenidos de tu disco virtual tal como lo haces con los físicos.
:-p:-p:-p:-p:-p:-p