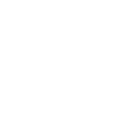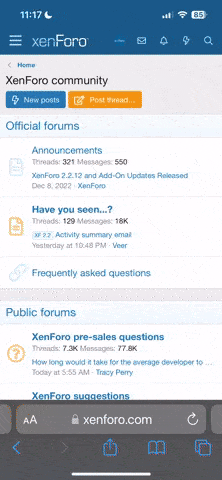Buenas tardes hace poco tuve un problema con un Windows XP Pro SP3 el cual describo a continuacion:
Iniciaba pantallazo de carga de prefetch y arranque de windows (La ventana donde aparece la bandera), posterior a ese aparecia una pantalla negra que decia
"No se puede iniciar Windows XP porque el siguiente archivo está dañado o no se encuentra: \WINDOWS\SYSTEM32\CONFIG\SYSTEM "
O este otro
"No se puede iniciar Windows XP porque el siguiente archivo está dañado o no se encuentra: \WINDOWS\SYSTEM32\CONFIG\SOFTWARE "
O este otro
"Stop: c0000218 {Error del archivo de Registro} El Registro no puede cargar la sección (archivo): \SystemRoot\System32\Config\SOFTWARE o su registro o alternativo"
O este otro
"Error del sistema: Lsass.exe
Al intentar actualizar una contraseña, el estado de devolución indica que el valor proporcionó como contraseña actual no es correcto."
la solución es la siguiente por parte de Microsoft mas unas cosas que hice para que me funcionara:
"Las caritas :\ son los simbolos : y \ pegados por si al caso no comprenden las rutas Ejm: C:\ es equivalente a C y : y \ pegados."
Parte uno
Si tiene acceso a otro equipo, para ahorrar tiempo copie el texto del paso cinco y, a continuación, cree un archivo de texto llamado "CopiaReg1.txt", por ejemplo. Para crear este archivo, ejecute el comando siguiente al iniciar el equipo en la consola de recuperación: batch regcopy1.txt
Con el comando batch de la consola de recuperación, puede procesar todos los comandos en un archivo de texto de forma secuencial. Cuando se utiliza el comando batch, no es necesario escribir manualmente tantos comandos. Parte dos
Para completar el procedimiento descrito en esta sección, debe iniciar sesión como administrador o como usuario administrativo (un usuario que dispone de una cuenta en el grupo Administradores). Si utiliza Windows XP Home Edition, puede iniciar sesión como usuario administrativo. En tal caso, debe iniciar Windows XP Home Edition en Modo a prueba de errores. Para iniciar el equipo con Windows XP Home Edition en Modo a prueba de errores, siga estos pasos:
Nota Imprima estas instrucciones antes de continuar. No podrá verlas después de iniciar el equipo en Modo a prueba de errores. Si utiliza el sistema de archivos NTFS, imprima también las instrucciones del artículo de Knowledge Base KB309531. En el paso 7 hay una referencia al artículo.
La configuración actual del sistema no conoce los puntos de restauración anteriores. Para que los puntos de restauración anteriores vuelvan a estar disponibles, se necesita una copia anterior del Registro efectuada desde un punto de restauración anterior.
Los archivos del Registro que se copiaron a la subcarpeta Tmp de la carpeta C:\Windows se mueven para garantizar que estén disponibles en la consola de recuperación. Debe utilizar estos archivos para reemplazar los archivos del Registro almacenados actualmente en la carpeta C:\Windows\System32\Config. De forma predeterminada, la consola de recuperación tiene un acceso limitado a las carpetas y no puede copiar archivos de la carpeta Volumen del sistema.
Nota: en el procedimiento descrito en esta sección se supone que en el equipo se ejecuta el sistema de archivos FAT32. Para obtener más información acerca de cómo tener acceso a la carpeta System Volume Information con el sistema de archivos NTFS, haga clic en el número de artículo siguiente para verlo en Microsoft Knowledge Base: 309531 (http://support.microsoft.com/kb/309531/ ) Cómo obtener acceso a la carpeta Información del volumen del sistema
Parte tres
En esta parte, va a eliminar los archivos del Registro existentes y, después, va a copiar los archivos del Registro de Restaurar sistema a la carpeta C:\Windows\System32\Config:
Si tiene acceso a otro equipo, para ahorrar tiempo copie el texto del paso dos y, a continuación, cree un archivo de texto llamado "CopiaReg2.txt", por ejemplo. Para crear este archivo, ejecute el comando siguiente al iniciar el equipo en la consola de recuperación: batch regcopy2.txt
Parte cuatro
Si en dada situación les genera error de pantallazo azul "UNMOUNTABLE_BOOT_SECTOR" utilizar en la consola de recuperación el comando FIXBOOT y listo.
No queda demás recomendar usar un HDD regenerator o un programa alternativo de su preferencia para mirar sectores en el disco duro.
Y por si al caso para mayor seguridad clonar el disco para eso de perder información valiosa.
Iniciaba pantallazo de carga de prefetch y arranque de windows (La ventana donde aparece la bandera), posterior a ese aparecia una pantalla negra que decia
"No se puede iniciar Windows XP porque el siguiente archivo está dañado o no se encuentra: \WINDOWS\SYSTEM32\CONFIG\SYSTEM "
O este otro
"No se puede iniciar Windows XP porque el siguiente archivo está dañado o no se encuentra: \WINDOWS\SYSTEM32\CONFIG\SOFTWARE "
O este otro
"Stop: c0000218 {Error del archivo de Registro} El Registro no puede cargar la sección (archivo): \SystemRoot\System32\Config\SOFTWARE o su registro o alternativo"
O este otro
"Error del sistema: Lsass.exe
Al intentar actualizar una contraseña, el estado de devolución indica que el valor proporcionó como contraseña actual no es correcto."
la solución es la siguiente por parte de Microsoft mas unas cosas que hice para que me funcionara:
"Las caritas :\ son los simbolos : y \ pegados por si al caso no comprenden las rutas Ejm: C:\ es equivalente a C y : y \ pegados."
Parte uno
- Inserte el disco de inicio de Windows XP en la unidad de disquete o inserte el CD-ROM de Windows XP en la unidad de CD-ROM y, a continuación, reinicie el equipo. boteamos desde CD y cuando aparezca la pantalla "Programa de instalación", presione R para iniciar la consola de recuperación.
- Si tiene un equipo con inicio dual o múltiple, seleccione la instalación a la que desee tener acceso desde la consola de recuperación.
- Cuando se le indique, escriba la contraseña de administrador. Si la contraseña de administrador estuviera en blanco, presione ENTRAR.
- En el símbolo del sistema de la consola de recuperación, escriba las líneas siguientes y presione ENTRAR cuando finalice cada una de ellas: md tmp
copy c:\windows\system32\config\system c:\windows\tmp\system.bak
copy c:\windows\system32\config\software c:\windows\tmp\software.bak
copy c:\windows\system32\config\sam c:\windows\tmp\sam.bak
copy c:\windows\system32\config\security c:\windows\tmp\security.bak
copy c:\windows\system32\config\default c:\windows\tmp\default.bak
delete c:\windows\system32\config\system
delete c:\windows\system32\config\software
delete c:\windows\system32\config\sam
delete c:\windows\system32\config\security
delete c:\windows\system32\config\default
copy c:\windows\repair\system c:\windows\system32\config\system
copy c:\windows\repair\software c:\windows\system32\config\software
copy c:\windows\repair\sam c:\windows\system32\config\sam
copy c:\windows\repair\security c:\windows\system32\config\security
copy c:\windows\repair\default c:\windows\system32\config\default
- Escriba exit para salir de la consola de recuperación. El equipo se reiniciará.
Si tiene acceso a otro equipo, para ahorrar tiempo copie el texto del paso cinco y, a continuación, cree un archivo de texto llamado "CopiaReg1.txt", por ejemplo. Para crear este archivo, ejecute el comando siguiente al iniciar el equipo en la consola de recuperación: batch regcopy1.txt
Con el comando batch de la consola de recuperación, puede procesar todos los comandos en un archivo de texto de forma secuencial. Cuando se utiliza el comando batch, no es necesario escribir manualmente tantos comandos. Parte dos
Para completar el procedimiento descrito en esta sección, debe iniciar sesión como administrador o como usuario administrativo (un usuario que dispone de una cuenta en el grupo Administradores). Si utiliza Windows XP Home Edition, puede iniciar sesión como usuario administrativo. En tal caso, debe iniciar Windows XP Home Edition en Modo a prueba de errores. Para iniciar el equipo con Windows XP Home Edition en Modo a prueba de errores, siga estos pasos:
Nota Imprima estas instrucciones antes de continuar. No podrá verlas después de iniciar el equipo en Modo a prueba de errores. Si utiliza el sistema de archivos NTFS, imprima también las instrucciones del artículo de Knowledge Base KB309531. En el paso 7 hay una referencia al artículo.
- Haga clic en Inicio, en Apagar (o en Apagar equipo), en Reiniciar y, a continuación, en Aceptar (o bien, en Reiniciar).
- Presione la tecla F8.
En un equipo configurado para iniciarse en varios sistemas operativos, puede presionar F8 cuando aparezca el menú Inicio. - Utilice las teclas de dirección para seleccionar la opción apropiada del Modo a prueba de errores y, a continuación, presione ENTRAR.
- Si usa un equipo de inicio dual o de inicio múltiple, use las teclas de dirección para seleccionar el sistema operativo apropiado en la lista que aparece y, a continuación, presione ENTRAR.
- Inicie el Explorador de Windows.
- En el menú Herramientas, haga clic en Opciones de carpeta.
- Haga clic en la ficha Ver.
- En Archivos y carpetas ocultos, haga clic la casilla de verificación Mostrar archivos y carpetas ocultos para activarla y en la casilla de verificación Ocultar archivos protegidos del sistema operativo (recomendado) para desactivarla.
- Haga clic en Sí cuando aparezca el cuadro de diálogo que le pide confirmación para mostrar estos archivos.
- Haga doble clic en la letra de la unidad en la que instaló Windows XP para mostrar una lista de las carpetas. Es importante hacer clic en la unidad correcta.
- Abra la carpeta información de volumen del sistema. Esta carpeta no está disponible y aparece atenuada porque se trata de una carpeta muy oculta.
Nota Esta carpeta contiene una o varias carpetas _restore {GUID}, como "_restore{87BD3667-3246-476B-923F-F86E30B3E7F8}".
Nota Es posible que aparezca el mensaje de error siguiente: No se puede tener acceso a C:\Información de volumen del sistema. Acceso denegado.
Si aparece este mensaje, consulte el artículo siguiente en Microsoft Knowledge Base para ver las instrucciones de acceso a la carpeta y poder continuar con el procedimiento: 309531 (http://support.microsoft.com/kb/309531/ ) Cómo obtener acceso a la carpeta Información del volumen del sistema - Abra una carpeta que no se haya creado en este momento. Quizás tenga que hacer clic en Detalles en el menú Ver para mostrar la fecha y hora de creación de las carpetas. Bajo esta carpeta puede haber más de una subcarpeta que comience por "RP x. Se trata de puntos de restauración.
- Abra una de estas carpetas para localizar una subcarpeta Snapshot. La ruta siguiente es un ejemplo de una ruta de acceso de la carpeta Snapshot: C:\System Volume Information\_restore{D86480E3-73EF-47BC-A0EB-A81BE6EE3ED8}\RP1\Snapshot
- Copie los archivos siguientes de la carpeta Snapshot a la carpeta C:\Windows\Tmp:
- _REGISTRY_USER_.DEFAULT
- _REGISTRY_MACHINE_SECURITY
- _REGISTRY_MACHINE_SOFTWARE
- _REGISTRY_MACHINE_SYSTEM
- _REGISTRY_MACHINE_SAM
- Cambie el nombre de los archivos de la carpeta C:\Windows\Tmp de la forma siguiente:
- Cambie el nombre de _REGISTRY_USER_.DEFAULT por DEFAULT
- Cambie el nombre de _REGISTRY_MACHINE_SECURITY por SECURITY
- Cambie el nombre de _REGISTRY_MACHINE_SOFTWARE por SOFTWARE
- Cambie el nombre de _REGISTRY_MACHINE_SYSTEM por SYSTEM
- Cambie el nombre de _REGISTRY_MACHINE_SAM por SAM
La configuración actual del sistema no conoce los puntos de restauración anteriores. Para que los puntos de restauración anteriores vuelvan a estar disponibles, se necesita una copia anterior del Registro efectuada desde un punto de restauración anterior.
Los archivos del Registro que se copiaron a la subcarpeta Tmp de la carpeta C:\Windows se mueven para garantizar que estén disponibles en la consola de recuperación. Debe utilizar estos archivos para reemplazar los archivos del Registro almacenados actualmente en la carpeta C:\Windows\System32\Config. De forma predeterminada, la consola de recuperación tiene un acceso limitado a las carpetas y no puede copiar archivos de la carpeta Volumen del sistema.
Nota: en el procedimiento descrito en esta sección se supone que en el equipo se ejecuta el sistema de archivos FAT32. Para obtener más información acerca de cómo tener acceso a la carpeta System Volume Information con el sistema de archivos NTFS, haga clic en el número de artículo siguiente para verlo en Microsoft Knowledge Base: 309531 (http://support.microsoft.com/kb/309531/ ) Cómo obtener acceso a la carpeta Información del volumen del sistema
Parte tres
En esta parte, va a eliminar los archivos del Registro existentes y, después, va a copiar los archivos del Registro de Restaurar sistema a la carpeta C:\Windows\System32\Config:
- Inicie la Consola de recuperación.
- En el símbolo del sistema, escriba las líneas siguientes y presione ENTRAR cuando finalice cada una de ellas: del c:\windows\system32\config\sam
del c:\windows\system32\config\security
del c:\windows\system32\config\software
del c:\windows\system32\config\default
del c:\windows\system32\config\system
copy c:\windows\tmp\software c:\windows\system32\config\software
copy c:\windows\tmp\system c:\windows\system32\config\system
copy c:\windows\tmp\sam c:\windows\system32\config\sam
copy c:\windows\tmp\security c:\windows\system32\config\security
copy c:\windows\tmp\default c:\windows\system32\config\default
Nota Algunas de estas líneas de comandos pueden haberse ajustado para mejorar la legibilidad. - Escriba exit para salir de la consola de recuperación. El equipo se reinicia.
Si tiene acceso a otro equipo, para ahorrar tiempo copie el texto del paso dos y, a continuación, cree un archivo de texto llamado "CopiaReg2.txt", por ejemplo. Para crear este archivo, ejecute el comando siguiente al iniciar el equipo en la consola de recuperación: batch regcopy2.txt
Parte cuatro
- Haga clic en Inicio y, a continuación, en Todos los programas.
- Haga clic en Accesorios y, después, en Herramientas del sistema.
- Haga clic en Restaurar sistema y en Restaurar mi equipo a un momento anterior.
Si en dada situación les genera error de pantallazo azul "UNMOUNTABLE_BOOT_SECTOR" utilizar en la consola de recuperación el comando FIXBOOT y listo.
No queda demás recomendar usar un HDD regenerator o un programa alternativo de su preferencia para mirar sectores en el disco duro.
Y por si al caso para mayor seguridad clonar el disco para eso de perder información valiosa.