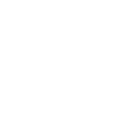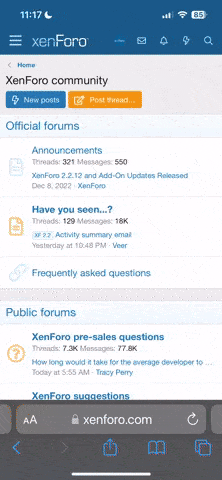Hola a todos, la idea de este post es hacer un manual actualizado, para las personas que utilizamos ubuntu, pero que muchas veces necesitamos un poco mas de ayuda para estar conformes con el sistema operativo, por varias razones, o que simplemente no sabemos como hacer ciertas cosas.
Espero que este manual le sirva a los principiantes y pues que los usuarios avanzados hagan sus aportes.
Es linux la opción correcta para mi?
Es una pregunta que todo el mundo debe hacerse, linux no es windows es linux, por tal razón es diferente, les recomiendo que lean el articulo que pongo a continuación:
Linux is NOT windows
Esta en ingles, pero con el traductor de google basta, igual pruebenlo, linux es gratis, es abierto y es muy chevere
Pueden encontrar consejos sobre la instalacion en Iniciando instalacion de linux para noobs "Aprendices", en un poquito viejo el foro pero ya existe
Cosas que puedo hacer en ubuntu sin instalar ningún software adicional
Shortcuts
Comandos de consola
Montar particiones automáticamente (Entendiendo cosas básicas del sistema de archivos):
Plz tengan un poco de paciencia por que hasta ahora estoy empezando a escribir el manual, tratare de actualizarlo lo mas que pueda
Colaboración y trolling:
PREGUNTAS: Por favor en el foro, con eso todos nos enteramos
CRITICAS: (Por mp plz sean positivas o negativas pero solo por mp plz)
CORRECCIONES: (Solo por mp plz, no malgastemos el espacio del foro y dejemoslo para preguntas y respuestas)
Espero que este manual le sirva a los principiantes y pues que los usuarios avanzados hagan sus aportes.
Es linux la opción correcta para mi?
Es una pregunta que todo el mundo debe hacerse, linux no es windows es linux, por tal razón es diferente, les recomiendo que lean el articulo que pongo a continuación:
Linux is NOT windows
Esta en ingles, pero con el traductor de google basta, igual pruebenlo, linux es gratis, es abierto y es muy chevere
Pueden encontrar consejos sobre la instalacion en Iniciando instalacion de linux para noobs "Aprendices", en un poquito viejo el foro pero ya existe
Cosas que puedo hacer en ubuntu sin instalar ningún software adicional
Formatear un disco o unidad extraíble:
Me tomo un tiempo aprender que ubuntu tiene su propio gestor de discos jajajajaa
para entrar es muy sencillo,
entran a preferencias del sistema, Hardware y Utilidad de discos (Con gnome3 shell)
o
Sistema, Administración, Utilidad de discos (Con gnome2)
y listo de ahí lo pueden formatear, no olviden que antes de formatearlo hay que desmontarlo y saber que sistema de archivos utilizar
Grabar una imagen ISO:
Es muy sencillo, solo abrimos el explorador y vamos al directorio /media/
Ahí encontramos una carpeta que tiene una imagen de un cd, o la unidad con el nombre del cd, le damos click derecho y copiar cd
en el cuadro de dialogo que se abre elegimos el disco que s eva a grabar y lo cambiamos a archivo de imagen
luego seleccionamos las propiedades, le cambiamos el nombre, elegimos la ubicación donde guardar la imagen y elegimos el tipo de imagen que queremos ( se puede ISO9660, ReadCD, CUE y Cr-dao)
Me tomo un tiempo aprender que ubuntu tiene su propio gestor de discos jajajajaa
para entrar es muy sencillo,
entran a preferencias del sistema, Hardware y Utilidad de discos (Con gnome3 shell)
o
Sistema, Administración, Utilidad de discos (Con gnome2)
y listo de ahí lo pueden formatear, no olviden que antes de formatearlo hay que desmontarlo y saber que sistema de archivos utilizar
Grabar una imagen ISO:
Es muy sencillo, solo abrimos el explorador y vamos al directorio /media/
Ahí encontramos una carpeta que tiene una imagen de un cd, o la unidad con el nombre del cd, le damos click derecho y copiar cd
en el cuadro de dialogo que se abre elegimos el disco que s eva a grabar y lo cambiamos a archivo de imagen
luego seleccionamos las propiedades, le cambiamos el nombre, elegimos la ubicación donde guardar la imagen y elegimos el tipo de imagen que queremos ( se puede ISO9660, ReadCD, CUE y Cr-dao)
Shortcuts
Para mostrar los archivos ocultos Ctrl+H
Para abrir la consola solo tienen que oprimir Ctrl+Alt+T
Para abrir la consola solo tienen que oprimir Ctrl+Alt+T
Comandos de consola
(Recuerden que al usar el comando sudo es solo para aplicaciones de consola o que carecen de GUI. Para utilizar aplicaciones con gráficos usen gksudo, esto lo aclaro por si coloco mal en algún lado el uso del comando)
sudo COMANDO (Ejecutar el comando que se dio como un administrador saltando algunas restricciones de seguridad)
sudo su (Loguearse como administrador y ejecutar los comandos dados en adelante como tal)
exit (si esta como administrador sale a modo normal, si esta en la consola como usuario normal la cierra)
sudo chmod +x /RUTA/ARCHIVO (hace que el archivo determino se convierta en un archivo ejecutable)
sudo COMANDO (Ejecutar el comando que se dio como un administrador saltando algunas restricciones de seguridad)
sudo su (Loguearse como administrador y ejecutar los comandos dados en adelante como tal)
exit (si esta como administrador sale a modo normal, si esta en la consola como usuario normal la cierra)
sudo chmod +x /RUTA/ARCHIVO (hace que el archivo determino se convierta en un archivo ejecutable)
Montar particiones automáticamente (Entendiendo cosas básicas del sistema de archivos):
Esto es un dolor de cabeza cuando uno no sabe, a uno le gustaría que las particiones se montaran automáticamente al iniciar el SO, pero como?, bueno empecemos:
Las particiones que se deben montar en linux se guardan en en un archivo de texto plano llamado fstab, el cual esta almacenado en la carpeta /etc/
Para modificarlo debemos tener un permiso de administrador, por esta razón abrimos la consola y escribimos:
sudo gedit /etc/fstab
(Si su cuenta tiene password ahi debe escribirlo)
Una vez abierto veremos una archivo de texto plano muy similar a este:
# /etc/fstab: static file system information.
#
# Use 'blkid -o value -s UUID' to print the universally unique identifier
# for a device; this may be used with UUID= as a more robust way to name
# devices that works even if disks are added and removed. See fstab(5).
#
# <file system> <mount point> <type> <options> <dump> <pass>
proc /proc proc nodev,noexec,nosuid 0 0
# / was on /dev/sda3 during installation
UUID=64ee88c9-de31-4967-affr-d6dc0f57ce34 / ext4 errors=remount-ro 0 1
# /media/Storage was on /dev/sda2 during installation
UUID=6344216f-1976-818b-6f65-207575875600 /media/Storage ext3 owner,dev,exec,auto 0 2
# /media/NTFS was on /dev/sda1 during installation
UUID=01C8621FBC987745 /media/NTFS ntfs defaults 0 0
# swap was on /dev/sda4 during installation
UUID=9f695ba5-5tr9-47d2-8095-f0e399370590 none swap sw 0 0
O.K. Se ve complejo, pero es mas sencillo de lo que uno se imagina, empecemos por analizar la cabecera del archivo:
# <file system> <mount point> <type> <options> <dump> <pass>
<file system> Como pueden ver, en ubuntu se define primero el nombre UUID (Universal Unique ID) de la partición
<mount point> El segundo parámetro, define en donde va a quedar la partición montada dentro del sistema de archivos
<type> El tipo de sistema de archivos que tiene la partición (NTFS, FAT, FAT32 etc)
<options> Las opciones que ofrece el sistema operativo al cargar la partición
<dump>
<pass> Determina el orden en el que sistema de archivos debe ser chequeado, se requiere 1 para la particion donde esta linux instalado, 2 para otras particiones o 0 para no chequear al inicio
Entendiendo bases del sistema de archivos
Bueno ya que sabemos esto pasemos al siguiente reto, agregar una partición nueva, acá surgen mas preguntas,
como saber como se llaman mis particiones? (por que en linux no aparecen como c: o d: ) de hecho los dispositivos de almacenamiento en linux son llamados de una forma muy diferente, empecemos por entender el concepto:
de hecho los dispositivos de almacenamiento en linux son llamados de una forma muy diferente, empecemos por entender el concepto:
/dev/ (device, ignoremos esto de momento)
Cada uno de los dispositivos (ATA) recibe un prefijo hd, muy obvio jejeje y un nombre, para los sata y scsi generalemnte es el prefijo (sd)
hda: Dispositivo en el canal IDE 0:0
hdb: Dispositivo en el canal IDE 0:1
hdc: Dispositivo en el canal IDE 1:0
hdd: Dispositivo en el canal IDE 1:1
Además cada uno de estos dispositivos tiene una partición, por lo que cada partición es llamada algo así:
/dev/hda2
- como vemos acá estamos hablando de el dispositivo IDE 0:0, y de su partición numero 2
OK entendido, siguiente punto, como puedo listar los dispositivos de mi sistema y sus particiones:
entramos a consola y escribimos:
sudo fdisk -l
(si fdisk como en windows jeje, OJO la L es minuscula)
esto nos devuelve un listado de las particiones similar a este:
Disco /dev/sda: 250.1 GB, 250059350016 bytes
255 cabezas, 63 sectores/pista, 30401 cilindros
Unidades = cilindros de 16065 * 512 = 8225280 bytes
Tamaño de sector (lógico / físico): 512 bytes / 512 bytes
Tamaño E/S (mínimo/óptimo): 512 bytes / 512 bytes
Identificador de disco: 0x00038262
Dispositivo Inicio Comienzo Fin Bloques Id Sistema
/dev/sda1 1 20050 161051593+ 7 HPFS/NTFS
/dev/sda2 20051 26043 48138772+ 83 Linux
/dev/sda3 * 26044 29779 30000128 83 Linux
La partición que tiene el * en inicio es la que se carga automáticamente (boot), si miran mi archivo fstab, verán que yo solo tenia la partición /dev/sda3 montada y luego agregue la 2, luego la 1 y de ultimas esta la SWAP. Bueno espero que esto les haya servido para entender un poco de el sistema de archivos de linux y también para saber como listar las particiones que tienen y elegir las que quieran usar para el resto del tutorial.
Cual es un buen punto de montaje para mis particiones?
Una buen idea es utilizar la carpeta /media/ y usar un subdirectorio que le aporte algo de logica, por ejemplo mi particion sda2 se carga en /media/Storage.
Como averiguo el UUID de cada una?
OK ya sabemos como se llaman las particiones que queremos montar automáticamente, pero no conocemos su UUID, ahora que hago para saber el UUID de las particiones?
escribimos en consola:
ls -l /dev/disk/by-uuid/
Esto les da un listado mas o menos así:
lrwdcabcgh 1 root root 10 2011-04-16 09:25 01C8621FBC987745 -> ../../sda1
lrwdcabcgh 1 root root 10 2011-04-16 09:25 6344216f-1976-818b-6f65-20757587560 -> ../../sda2
lrwdcabcgh 1 root root 10 2011-04-16 09:18 64ee88c9-de31-4967-affr-d6dc0f57ce34 -> ../../sda3
entonces los uuid de mis particiones son:
sda1: 01C8621FBC987745
sda2: 6344216f-1976-818b-6f65-20757587560
sda3: 64ee88c9-de31-4967-affr-d6dc0f57ce34
Que opciones coloco al montar la partición?
Pues nada conozco muy pocas y las voy a listar, si alguien conoce mas plz mp para adicionar la información acá
owner: Solo el usuario dueño de la partición puede usarla totalmente
user: Cualquier usuario tiene permiso para montar y usar la particion
dev: Al activar esta opción permitimos que puedan usarse nodos de dispositivo en el sistema de archivos, o, lo que es lo mismo, que se interpreten como tal los dispositivos especiales de bloques y de caracteres presentes en el dispositivo.
exec:
auto: Con esta opción hacemos que el dispositivo que la contenga sea iniciado SIEMPRE que se inicie el sistema, es decir, cada vez que este sea encendido.
deafults: Esta opción es la unión de las opciones rw,suid,dev,exec,auto,nouser y async.
Les recomiendo mirar bien que opciones soporta la versión de fstab de su ordenador, o si no, utilicen las opciones que yo tengo en mi archivo fstab, recuerden que cada opción va separada por comas, les dejo esta pagina donde encuentran un manual de fstab, pero ojo que no todas las opciones que aparecen ahí estan correctas, no se si es por la version de linux, o por la version de ubutnu o si es que simplemente no las se manejar bien, anyy, con las opciones que estan en mi fstab, que deje en la parte de arriba funciona bien mi pc.
Los otros dos campos los pueden dejar en 0 y 0 o en 0 y 1.
Generalmente yo copio y pego la partición de linux y después modifico lo que copie, cambiando las opciones, el uuid y demas, esto lo hago por que no entiendo bien como se manejan los espacios en blanco del archivo y pues ya por cambiar estos parámetros antes se me ha quedado trabado el sistema iniciando. (En cuyo caso les recomiendo que usen el LiveCD y hagan los cambios desde el LiveCD)
Limitar el acceso a las particiones
OK ya cargo las particiones automaticamente, pero mi primita se puso a jugar en linux y me borro la carpeta de desarrollo, no hay forma de esconder mis particiones a otros usuarios?
Claro, la hay y es muy sencilla, como pueden ver mi partición sda2 tiene la opción owner, es muy valioso, por que cuando inicio mi sistema todas las particiones se montan, pero solo mi usuario tiene acceso a esa partición. Ahora que al activarla me quedo el disco duro bloqueado como si fuera a prueba de escritura, luego de investigar un buen tiempo descubrí que era por que el dueño de la carpeta era el root y no era yo, so, como arreglar esto?
Fácil, lo primero nos vamos a loguear como root y a abrir el explorador de archivos, para esto le damos en la consola:
gksudo nautilus
Ahi se abre una ventana que esta por defecto en la carpeta home del root, de ahi nos vamos al sistema de archivos y luego media, o lo que es lo mismo /media/, una vez ahi adentro, solo le damos click derecho a la partición que queremos modificar, y elegimos la opción propiedades, se abre una ventanita con los clásicos tab, ahi elegimos el tab con la opción permisos, y ahí podemos configurar al dueño (owner) de la carpeta, también decir que permisos le damos al dueño sobre la carpeta, que permisos le damos a un grupo de usuarios sobre la carpeta y el acceso general que tienen los demás usuarios. (Para que puedan hacer lo que quieran, que solo puedan ver los archivos, o que no vean la partición).
Recursos adicionales
Guia ubuntu para montar particiones automaticamente
Foro reciente que habla del mismo tema pero menos explicado (creo jejeje)
Manual de fstab (No tiene información muy confiable, de hecho algunas de las opciones que describe ahi no me sirvieron, no se si es por la versión de ubuntu o de linux, anyy tomen la pagina solo como guia adicional)
Como cambiar permisos en particiones separadas
Espero las sirva esta informacion, luego les subo mas cosas......SHALOM
Las particiones que se deben montar en linux se guardan en en un archivo de texto plano llamado fstab, el cual esta almacenado en la carpeta /etc/
Para modificarlo debemos tener un permiso de administrador, por esta razón abrimos la consola y escribimos:
sudo gedit /etc/fstab
(Si su cuenta tiene password ahi debe escribirlo)
Una vez abierto veremos una archivo de texto plano muy similar a este:
# /etc/fstab: static file system information.
#
# Use 'blkid -o value -s UUID' to print the universally unique identifier
# for a device; this may be used with UUID= as a more robust way to name
# devices that works even if disks are added and removed. See fstab(5).
#
# <file system> <mount point> <type> <options> <dump> <pass>
proc /proc proc nodev,noexec,nosuid 0 0
# / was on /dev/sda3 during installation
UUID=64ee88c9-de31-4967-affr-d6dc0f57ce34 / ext4 errors=remount-ro 0 1
# /media/Storage was on /dev/sda2 during installation
UUID=6344216f-1976-818b-6f65-207575875600 /media/Storage ext3 owner,dev,exec,auto 0 2
# /media/NTFS was on /dev/sda1 during installation
UUID=01C8621FBC987745 /media/NTFS ntfs defaults 0 0
# swap was on /dev/sda4 during installation
UUID=9f695ba5-5tr9-47d2-8095-f0e399370590 none swap sw 0 0
O.K. Se ve complejo, pero es mas sencillo de lo que uno se imagina, empecemos por analizar la cabecera del archivo:
# <file system> <mount point> <type> <options> <dump> <pass>
<file system> Como pueden ver, en ubuntu se define primero el nombre UUID (Universal Unique ID) de la partición
<mount point> El segundo parámetro, define en donde va a quedar la partición montada dentro del sistema de archivos
<type> El tipo de sistema de archivos que tiene la partición (NTFS, FAT, FAT32 etc)
<options> Las opciones que ofrece el sistema operativo al cargar la partición
<dump>
<pass> Determina el orden en el que sistema de archivos debe ser chequeado, se requiere 1 para la particion donde esta linux instalado, 2 para otras particiones o 0 para no chequear al inicio
Entendiendo bases del sistema de archivos
Bueno ya que sabemos esto pasemos al siguiente reto, agregar una partición nueva, acá surgen mas preguntas,
como saber como se llaman mis particiones? (por que en linux no aparecen como c: o d: )
/dev/ (device, ignoremos esto de momento)
Cada uno de los dispositivos (ATA) recibe un prefijo hd, muy obvio jejeje y un nombre, para los sata y scsi generalemnte es el prefijo (sd)
hda: Dispositivo en el canal IDE 0:0
hdb: Dispositivo en el canal IDE 0:1
hdc: Dispositivo en el canal IDE 1:0
hdd: Dispositivo en el canal IDE 1:1
Además cada uno de estos dispositivos tiene una partición, por lo que cada partición es llamada algo así:
/dev/hda2
- como vemos acá estamos hablando de el dispositivo IDE 0:0, y de su partición numero 2
OK entendido, siguiente punto, como puedo listar los dispositivos de mi sistema y sus particiones:
entramos a consola y escribimos:
sudo fdisk -l
(si fdisk como en windows jeje, OJO la L es minuscula)
esto nos devuelve un listado de las particiones similar a este:
Disco /dev/sda: 250.1 GB, 250059350016 bytes
255 cabezas, 63 sectores/pista, 30401 cilindros
Unidades = cilindros de 16065 * 512 = 8225280 bytes
Tamaño de sector (lógico / físico): 512 bytes / 512 bytes
Tamaño E/S (mínimo/óptimo): 512 bytes / 512 bytes
Identificador de disco: 0x00038262
Dispositivo Inicio Comienzo Fin Bloques Id Sistema
/dev/sda1 1 20050 161051593+ 7 HPFS/NTFS
/dev/sda2 20051 26043 48138772+ 83 Linux
/dev/sda3 * 26044 29779 30000128 83 Linux
La partición que tiene el * en inicio es la que se carga automáticamente (boot), si miran mi archivo fstab, verán que yo solo tenia la partición /dev/sda3 montada y luego agregue la 2, luego la 1 y de ultimas esta la SWAP. Bueno espero que esto les haya servido para entender un poco de el sistema de archivos de linux y también para saber como listar las particiones que tienen y elegir las que quieran usar para el resto del tutorial.
Cual es un buen punto de montaje para mis particiones?
Una buen idea es utilizar la carpeta /media/ y usar un subdirectorio que le aporte algo de logica, por ejemplo mi particion sda2 se carga en /media/Storage.
Como averiguo el UUID de cada una?
OK ya sabemos como se llaman las particiones que queremos montar automáticamente, pero no conocemos su UUID, ahora que hago para saber el UUID de las particiones?
escribimos en consola:
ls -l /dev/disk/by-uuid/
Esto les da un listado mas o menos así:
lrwdcabcgh 1 root root 10 2011-04-16 09:25 01C8621FBC987745 -> ../../sda1
lrwdcabcgh 1 root root 10 2011-04-16 09:25 6344216f-1976-818b-6f65-20757587560 -> ../../sda2
lrwdcabcgh 1 root root 10 2011-04-16 09:18 64ee88c9-de31-4967-affr-d6dc0f57ce34 -> ../../sda3
entonces los uuid de mis particiones son:
sda1: 01C8621FBC987745
sda2: 6344216f-1976-818b-6f65-20757587560
sda3: 64ee88c9-de31-4967-affr-d6dc0f57ce34
Que opciones coloco al montar la partición?
Pues nada conozco muy pocas y las voy a listar, si alguien conoce mas plz mp para adicionar la información acá
owner: Solo el usuario dueño de la partición puede usarla totalmente
user: Cualquier usuario tiene permiso para montar y usar la particion
dev: Al activar esta opción permitimos que puedan usarse nodos de dispositivo en el sistema de archivos, o, lo que es lo mismo, que se interpreten como tal los dispositivos especiales de bloques y de caracteres presentes en el dispositivo.
exec:
auto: Con esta opción hacemos que el dispositivo que la contenga sea iniciado SIEMPRE que se inicie el sistema, es decir, cada vez que este sea encendido.
deafults: Esta opción es la unión de las opciones rw,suid,dev,exec,auto,nouser y async.
Les recomiendo mirar bien que opciones soporta la versión de fstab de su ordenador, o si no, utilicen las opciones que yo tengo en mi archivo fstab, recuerden que cada opción va separada por comas, les dejo esta pagina donde encuentran un manual de fstab, pero ojo que no todas las opciones que aparecen ahí estan correctas, no se si es por la version de linux, o por la version de ubutnu o si es que simplemente no las se manejar bien, anyy, con las opciones que estan en mi fstab, que deje en la parte de arriba funciona bien mi pc.
Los otros dos campos los pueden dejar en 0 y 0 o en 0 y 1.
Generalmente yo copio y pego la partición de linux y después modifico lo que copie, cambiando las opciones, el uuid y demas, esto lo hago por que no entiendo bien como se manejan los espacios en blanco del archivo y pues ya por cambiar estos parámetros antes se me ha quedado trabado el sistema iniciando. (En cuyo caso les recomiendo que usen el LiveCD y hagan los cambios desde el LiveCD)
Limitar el acceso a las particiones
OK ya cargo las particiones automaticamente, pero mi primita se puso a jugar en linux y me borro la carpeta de desarrollo, no hay forma de esconder mis particiones a otros usuarios?
Claro, la hay y es muy sencilla, como pueden ver mi partición sda2 tiene la opción owner, es muy valioso, por que cuando inicio mi sistema todas las particiones se montan, pero solo mi usuario tiene acceso a esa partición. Ahora que al activarla me quedo el disco duro bloqueado como si fuera a prueba de escritura, luego de investigar un buen tiempo descubrí que era por que el dueño de la carpeta era el root y no era yo, so, como arreglar esto?
Fácil, lo primero nos vamos a loguear como root y a abrir el explorador de archivos, para esto le damos en la consola:
gksudo nautilus
Ahi se abre una ventana que esta por defecto en la carpeta home del root, de ahi nos vamos al sistema de archivos y luego media, o lo que es lo mismo /media/, una vez ahi adentro, solo le damos click derecho a la partición que queremos modificar, y elegimos la opción propiedades, se abre una ventanita con los clásicos tab, ahi elegimos el tab con la opción permisos, y ahí podemos configurar al dueño (owner) de la carpeta, también decir que permisos le damos al dueño sobre la carpeta, que permisos le damos a un grupo de usuarios sobre la carpeta y el acceso general que tienen los demás usuarios. (Para que puedan hacer lo que quieran, que solo puedan ver los archivos, o que no vean la partición).
Recursos adicionales
Guia ubuntu para montar particiones automaticamente
Foro reciente que habla del mismo tema pero menos explicado (creo jejeje)
Manual de fstab (No tiene información muy confiable, de hecho algunas de las opciones que describe ahi no me sirvieron, no se si es por la versión de ubuntu o de linux, anyy tomen la pagina solo como guia adicional)
Como cambiar permisos en particiones separadas
Espero las sirva esta informacion, luego les subo mas cosas......SHALOM
Plz tengan un poco de paciencia por que hasta ahora estoy empezando a escribir el manual, tratare de actualizarlo lo mas que pueda
Colaboración y trolling:
PREGUNTAS: Por favor en el foro, con eso todos nos enteramos
CRITICAS: (Por mp plz sean positivas o negativas pero solo por mp plz)
CORRECCIONES: (Solo por mp plz, no malgastemos el espacio del foro y dejemoslo para preguntas y respuestas)