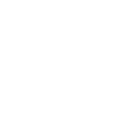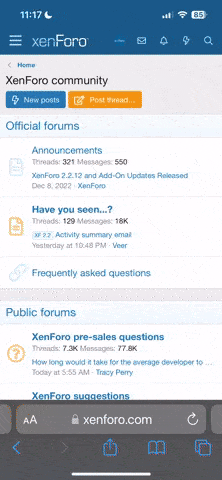Recobra el control de tu PC con las herramientas de Windows 7.

Las herramientas de evaluación y recuperación integradas en Windows 7 han sido diseñadas para permitirnos resolver la mayor parte de los problemas de nuestro PC sin necesidad de recurrir a software de terceros.
Truco 1. Reparación del Inicio
Todos hemos sentido alguna vez la impotencia de ver cómo la secuencia de arranque de nuestro equipo se para en seco, dejándonos tan solo con una pantalla en negro y mensajes de error del tipo No se ha iniciado Windows porque el siguiente archivo falta o está dañado o Falta bootmgr. Es posible que esto suceda tras apagar el equipo de forma brusca o realizar cambios en el sistema de archivos.
Cuando nos vemos en esta situación, lo primero que debemos hacer es localizar el disco de Windows 7 y arrancar el equipo desde la unidad óptica. Es posible que para hacer esto debamos primero editar la secuencia de inicio del equipo en la BIOS, dando mayor prioridad al DVD sobre el disco duro. Tras iniciar y elegir el idioma, veremos las opciones de instalación bien destacadas, pero en la parte inferior. Ahora localizaremos la funcionalidad que estamos buscando: Reparar el equipo.

Truco 2. Los archivos del sistema
Es bastante común que los problemas que estamos sufriendo se deban a que algún archivo del sistema ha sido corrompido. Para comprobarlo, iniciaremos el equipo desde el DVD de Windows hasta que aparezca Opciones de recuperación del sistema y accederemos a Símbolo de sistema. Esto nos llevará hasta la clásica consola de comandos, situada en la ruta X:\sources, y ejecutaremos la sentencia sfc /scannow para realizar un test de integridad de todos los archivos del sistema. Si más adelante queremos consultar los datos del análisis, podemos acceder al archivo de registro que se almacena en la ruta c:\Windows\Logs\CBS.

Truco 3. Actualiza el sector de arranque
Al instalar Linux u otro sistema operativo, aunque sea en una partición independiente, intentará establecer su propio gestor de arranque, con el riesgo de que más tarde no podamos iniciar el equipo desde la partición de Windows.
Si esto sucede, accederemos a la consola de comandos del mismo modo que en el truco anterior y, una vez allí, insertaremos el texto: bootrec.exe /fixmbr para actualizar el sector de arranque principal; x:bootbootsect.exe /nt60 all /force para inyectar el código de arranque de Windows en todas las particiones compatibles; y, finalmente, bootrec.exe /rebuildbcd para buscar todas las particiones compatibles con el gestor de arranque de Windows y crear un menú de inicio en el que podamos seleccionarlas. Debemos tener en cuenta que siguiendo estos pasos dejaremos de poder arrancar desde las particiones Linux.
Truco 4. Crea un disco de recuperación
Todos los trucos anteriores se apoyan en la recuperación del equipo a partir del uso del disco original de Windows. Sin embargo, si hemos adquirido un PC con el sistema operativo preinstalado y no disponemos del disco físico o lo hemos extraviado, nos veremos en serios apuros. Por esta razón, antes de que nos veamos en esta situación, es muy conveniente preparar un disco de arranque. Este proceso es más fácil que nunca en la nueva versión del sistema operativo de Microsoft; tan solo debemos acceder a Inicio/Panel de control/ Copias de seguridad y restauración/Crear un disco de reparación del sistema. Una vez aquí es tan sencillo como introducir un disco virgen en nuestra grabadora y pulsar el botón Crear disco.

Truco 5. Recupera una versión anterior
La herramienta de restauración del sistema se encuentra en nuestro equipo desde Windows Millennium y, lejos de menospreciarla, debería ser la primera opción cuando el equipo comienza a tener un comportamiento anormal. Esta funcionalidad nos permitirá «volver en el tiempo» hasta un estado anterior del equipo en el que todo funcionaba correctamente.
Aprovecha la creación de los puntos de restauración, que guardan información sobre el estado del PC en un momento dado. En cualquier caso, a diferencia de una copia de seguridad, no debemos preocuparnos por su creación, ya que desde el primer día Windows lo hará automáticamente por nosotros, generándolos en los momentos más delicados, como la instalación de una nueva aplicación o un controlador en el equipo.

Existen dos formas de acceder a esta herramienta. La primera se lleva a cabo desde Inicio/Todos los programas/Accesorios/Herramientas del sistema/Restaurar sistema. Sin embargo, si el sistema operativo no llega a iniciar correctamente deberemos arrancar desde el disco de Windows 7 y acceder a Opciones de recuperación del sistema.
Una vez iniciado el proceso, el asistente nos mostrará el punto de restauración recomendado, que normalmente coincidirá con el último creado. Si preferimos seleccionarlo manualmente, elegiremos la opción Elegir otro punto de restauración. A continuación nos mostrará un listado con la fecha de realización y una breve descripción de la razón que le dio origen. Para obtener un mayor detalle, pulsaremos el botón Detectar programas afectados, que visualizará un listado de las aplicaciones y controladores que quedarán eliminados.

Llegados a este punto, cabe recordar que Restaurar sistema nunca borrará documentos del equipo, sino tan solo programas, controladores y actualizaciones del sistema. Si a la primera no hemos tenido suerte, no debemos desesperar, pues podemos repetir el proceso seleccionando un punto de restauración anterior. En el caso de que el problema sea que Windows no llega a iniciarse deberemos tratar de encontrar un punto en el que hayamos instalado algún controlador, ya que probablemente sea el culpable del desaguisado.
Truco 6. Ajustes de restauración
La herramienta de restauración del sistema es muy útil, sin embargo, si no la configuramos adecuadamente puede llegar a almacenar una gran cantidad copias de seguridad, mermando la capacidad de nuestro disco duro. Para evitarlo, vamos a establecer las preferencias, que se encuentran un tanto a desmano.
Para ello, accederemos a las propiedades del sistema, bien desde el menú contextual del equipo o accionando la combinación de teclas Windows + Pausa. Una vez aquí, deberemos pulsar sobre Protección del sistema y, en el siguiente cuadro de diálogo, pincharemos en el botón Configurar. Aquí se encuentran las opciones más interesantes asociadas a esta funcionalidad. Podemos desactivar su funcionamiento, eliminar todos los puntos de restauración existentes y establecer la cantidad de disco que puede llegar a acaparar. Es posible que nos sorprendamos debido a que una buena cantidad de espacio de nuestro disco puede estar siendo utilizada sin que nos hayamos dado cuenta.

Truco 7. Examina la memoria principal
Cuando nuestro PC comienza a fallar y no encontramos la causa no debemos olvidarnos de la memoria RAM. Se trata de uno de los componentes a priori más fiables del equipo y el porcentaje de errores causados por ella es bastante bajo. No obstante, si existen problemas de lectura, escritura o el módulo se halla mal configurado, no es extraño encontrarnos con pantallazos azules aleatorios, bloqueos, violaciones de acceso inexplicables y todo tipo de misterios poco comunes.
Para comprobar si existe algún problema subyacente en nuestros módulos, debemos realizar varios miles de ciclos de lectura y escritura en ellos. Con este objetivo accederemos al menú Inicio/Panel de control/Sistema y seguridad/Herramientas administrativas y elegiremos la opción Diagnóstico de memoria de Windows. Se nos pedirá una confirmación, ya que es necesario reiniciar el sistema para dar comienzo al análisis.

El chequeo comenzará con una pantalla azul de fondo y una barra de progreso, pero, dado que conviene estresar un poco más nuestros módulos de memoria, pulsaremos F1 para acceder a las opciones avanzadas. Ahora, nos moveremos a través de éstas con el tabulador y seleccionaremos el conjunto de pruebas extendido, el uso de la caché y el número de veces que deseamos repetir el proceso. Cuanto mayor sea este número, más posibilidades tenemos de encontrar fallos en la memoria. Si se comporta de manera incorrecta es posible que el diagnóstico no llegue a completar todos los ciclos de prueba, de manera que la máquina se reiniciará de manera espontánea. De todas formas, es necesario abordar este proceso en un momento en el que no tengamos prisa, pues puede durar varias horas.
Truco 8. Ajusta velocidad y latencia
Muchas veces no somos conscientes de que estamos forzando los componentes de nuestro equipo con una configuración errónea. Esto es debido a que los parámetros modificables en la BIOS de la placa son cada vez más amplios, permitiéndonos grandes posibilidades de overclocking, pero, a la vez, abriendo la puerta a una mayor cantidad de fallos humanos.
Lo primero que debemos hacer es acudir a la página del fabricante de nuestros módulos de memoria e inspeccionar detenidamente en las especificaciones los siguientes parámetros: la frecuencia de funcionamiento en MHz, el voltaje en voltios y la latencia, que a menudo se indica por cuatro números separados por guiones, algo similar a 6-7-6-18, aunque también puede aparecer indicada mediante las siglas tCL, tRCD, tRP y tRAS.

Una vez que conozcamos las especificaciones de nuestro hardware, entraremos en la BIOS del equipo. Llegados hasta aquí, cada placa es un mundo, dependiendo del fabricante y modelo. Si no tenemos conocimientos avanzados, debemos ser muy cuidadosos con las opciones que modificamos, aunque siempre que introduzcamos los valores indicados por el fabricante estaremos seguros. Como medida de precaución conviene anotar concienzudamente los valores previos a nuestros cambios por si acaso, tras nuestra intervención, el sistema no iniciara correctamente y fuera necesario dar marcha atrás.
Truco 9. Utiliza el inicio selectivo
Si nuestro equipo ha sido montado por piezas o no violamos la garantía al abrirlo, podemos probar un rudimentario método que nos ayudará a determinar si alguno de nuestros módulos está estropeado. Consiste en iniciar el equipo tan solo con un módulo de memoria e ir alternando entre todos los que dispongamos. Lo único que buscamos con esto es comprobar si el equipo llega a arrancar. En caso de no ser así, sabremos con certeza qué módulo no funciona correctamente.

Truco 10. Crea una imagen de disco
La mejor forma de protegernos ante posibles desastres en nuestro equipo es, sin duda, la realización de copias de seguridad regulares de nuestros datos. Aunque existen infinidad de programas destinados a tal fin, muchos de ellos gratuitos, Windows ha ido refinando versión tras versión su propia herramienta de copias de seguridad. Las funcionalidades que nos ofrece son las básicas de este tipo de software, pero cumplirán perfectamente nuestras necesidades si no deseamos instalar ningún software adicional o sumergirnos en opciones más complejas.
Para acceder a la herramienta de backup integrada nos dirigiremos al menú Inicio\Panel de control\Sistema y seguridad\Copias de seguridad y restauración. Ahora seleccionaremos Crear una imagen de sistema. En primera instancia se nos preguntará por la ruta donde deseamos guardarla. Esta decisión es más importante de lo que a priori parece. De entrada no se nos permite almacenarla en la partición de arranque, ya que, en caso de que falle, no existiría forma de recuperarla. Sin embargo, sí nos permite guardarla en una partición que se encuentre en el mismo disco duro, aunque esto es del todo desaconsejable, pues, de ocurrir cualquier error mecánico en el mismo, perderíamos los datos. Si nos preocupamos por nuestros ficheros, es muy indicado guardarlos en un disco externo o una unidad de red.

A continuación, se nos pedirá confirmación y se nos informará del espacio requerido para la operación. Ahora, comprobaremos que se trata de una cantidad muy elevada; esto se debe a que se realiza una copia uno a uno de todos los archivos del disco.
Truco 11. Programa de los backups
Realizar una imagen del disco tiene la desventaja de que a los pocos días no refleja el estado actual del equipo, quedándose rápidamente obsoleta. Es por ello que es una opción acertada su creación en un equipo recién instalado tras cargar nuestras herramientas habituales y controladores para poder retornar a este estado siempre que queramos.
Si lo que deseamos es mantener una imagen siempre al día con nuestros cambios, acudiremos a la opción Configurar copias de seguridad del cuadro de diálogo Copias de seguridad y restauración. Tras seleccionar el destino, al igual que al crear una imagen, se nos cuestionará acerca de si deseamos elegir los archivos a respaldar o utilizar los ajustes por defecto. Si no tomamos parte se guardará todo el contenido de nuestra partición, al igual que al crear una imagen.

Ahora marcaremos la opción Dejarme elegir para tomar parte, pudiendo ser mucho más selectivos. En el último paso, antes de la confirmación, se encuentra la opción que buscamos: Cambiar programación. En esta pantalla, podremos seleccionar la frecuencia con la que se realizará la tarea de respaldo, siendo recomendable hacerlo al menos una vez por semana y en un momento en el que no interrumpa nuestro trabajo.
Truco 12. Restaura tu copia de seguridad
Ha sucedido. Nuestro equipo ha sufrido un percance irreparable y no hemos sido capaces de arreglarlo. Por suerte, hemos sido previsores y disponemos de una copia de seguridad, con lo que nos disponemos a recuperar su contenido. Lo más probable es que el PC no llegue a arrancar, por lo que introduciremos un disco de reparación o el original de Windows para iniciar las Opciones de recuperación del sistema. Ahora accederemos a Recuperación de imagen del sistema, con lo que el equipo escaneará automáticamente todas las unidades conectadas para buscar una imagen de respaldo y proceder a volcarla a nuestro disco duro.

Truco 13. El visor de eventos
Aunque a los usuarios inexpertos les pueda parecer que los errores de un PC suceden sin causa aparente, la realidad es que el sistema operativo dispone de una gran cantidad de recursos para controlarse a sí mismo y guardar toda la información referente a lo que ocurre en su interior. Estos registros no resultan sencillos de interpretar; depende de nuestros conocimientos y, a veces, incluso de la intuición, pero no cabe duda de que recabar estos datos es el primer paso para encontrar una solución.
Esta olvidada herramienta resulta de inestimable ayuda a la hora de recopilar información sobre lo que sucede en nuestro equipo. Podemos acceder a ella desde Inicio/Panel de control/Sistema y seguridad/Herramientas administrativas/Visor de eventos. Su funcionamiento se basa en que todas las aplicaciones y servicios pueden lanzar mensajes al sistema operativo, siendo esta utilidad la encargada de recogerlas, ordenarlas y almacenarlas para su posterior consulta.

Dentro de Seguridad se guardan las auditorías de todos los intentos de inicio de sesión, ya sean manuales o automatizados por servicios internos. Aquí podemos llegar a encontrar intentos de acceso no autorizados. Dentro de la sección Instalación, tan solo encontraremos la información relacionada con la aplicación de los paquetes de actualización de Windows, no de los programas que obtengamos manualmente. En Sistema, observaremos que se siguen las mismas pautas que en Aplicación, solo que en este caso se trata de la información recabada de los servicios de Windows. Por último, Eventos reenviados recoge sucesos que se han redirigido a otros equipos del dominio, aunque en nuestro hogar lo más normal es que lo encontremos vacío.
Truco 14. Los contadores de rendimiento
Supongamos que tenemos la sospecha de que una aplicación está mermando el rendimiento de nuestra máquina y estamos decididos a probarla. Para rastrear toda la información posible accederemos a Herramientas administrativas y localizaremos Monitor de rendimiento.
En el panel izquierdo advertiremos que los registros se encuentran divididos en grupos. De ellos, el que nos resultará de mayor interés es Registros de Windows. En su interior veremos los mensajes lanzados por los componentes del sistema operativo divididos en categorías. Así, Aplicación filtra las alertas enviadas por los programas según su severidad, clasificándolas en Información, Advertencia y Error. Serán estos últimos los que deberemos vigilar con mayor ahínco, fijándonos en el culpable y buscando sus anteriores mensajes de advertencia.

Aunque ya existen informes predefinidos, vamos a crear el nuestro. En el panel izquierdo, haremos clic con el botón derecho del ratón en la carpeta Conjunto de recopiladores de datos/Definido por el usuario y, en el menú contextual, seleccionaremos Nuevo/Conjunto de recopiladores de datos. Daremos un nombre a nuestra tarea y seleccionaremos Crear manualmente. En la siguiente pantalla, debemos escoger Contador de rendimiento dentro de Crear registro de datos.

Ahora vamos a elegir los contadores. Para ello, marcaremos Proceso en la lista superior y haremos lo propio con su nombre en la inferior; por ejemplo, Firefox si nuestra intención es analizar la actividad del navegador de Mozilla. Tras aceptar los cambios, veremos que se ha añadido la entrada correspondiente. Para comenzar la recopilación de datos, es necesario abrir su menú contextual y hacer clic en Iniciar. Cuando pensemos que el informe ha recabado suficiente información, deberemos detenerlo en el mismo menú contextual y ya podremos acceder a él desde el panel izquierdo de la herramienta.
FUENTE.

Las herramientas de evaluación y recuperación integradas en Windows 7 han sido diseñadas para permitirnos resolver la mayor parte de los problemas de nuestro PC sin necesidad de recurrir a software de terceros.
Truco 1. Reparación del Inicio
Todos hemos sentido alguna vez la impotencia de ver cómo la secuencia de arranque de nuestro equipo se para en seco, dejándonos tan solo con una pantalla en negro y mensajes de error del tipo No se ha iniciado Windows porque el siguiente archivo falta o está dañado o Falta bootmgr. Es posible que esto suceda tras apagar el equipo de forma brusca o realizar cambios en el sistema de archivos.
Cuando nos vemos en esta situación, lo primero que debemos hacer es localizar el disco de Windows 7 y arrancar el equipo desde la unidad óptica. Es posible que para hacer esto debamos primero editar la secuencia de inicio del equipo en la BIOS, dando mayor prioridad al DVD sobre el disco duro. Tras iniciar y elegir el idioma, veremos las opciones de instalación bien destacadas, pero en la parte inferior. Ahora localizaremos la funcionalidad que estamos buscando: Reparar el equipo.

Truco 2. Los archivos del sistema
Es bastante común que los problemas que estamos sufriendo se deban a que algún archivo del sistema ha sido corrompido. Para comprobarlo, iniciaremos el equipo desde el DVD de Windows hasta que aparezca Opciones de recuperación del sistema y accederemos a Símbolo de sistema. Esto nos llevará hasta la clásica consola de comandos, situada en la ruta X:\sources, y ejecutaremos la sentencia sfc /scannow para realizar un test de integridad de todos los archivos del sistema. Si más adelante queremos consultar los datos del análisis, podemos acceder al archivo de registro que se almacena en la ruta c:\Windows\Logs\CBS.

Truco 3. Actualiza el sector de arranque
Al instalar Linux u otro sistema operativo, aunque sea en una partición independiente, intentará establecer su propio gestor de arranque, con el riesgo de que más tarde no podamos iniciar el equipo desde la partición de Windows.
Si esto sucede, accederemos a la consola de comandos del mismo modo que en el truco anterior y, una vez allí, insertaremos el texto: bootrec.exe /fixmbr para actualizar el sector de arranque principal; x:bootbootsect.exe /nt60 all /force para inyectar el código de arranque de Windows en todas las particiones compatibles; y, finalmente, bootrec.exe /rebuildbcd para buscar todas las particiones compatibles con el gestor de arranque de Windows y crear un menú de inicio en el que podamos seleccionarlas. Debemos tener en cuenta que siguiendo estos pasos dejaremos de poder arrancar desde las particiones Linux.
Truco 4. Crea un disco de recuperación
Todos los trucos anteriores se apoyan en la recuperación del equipo a partir del uso del disco original de Windows. Sin embargo, si hemos adquirido un PC con el sistema operativo preinstalado y no disponemos del disco físico o lo hemos extraviado, nos veremos en serios apuros. Por esta razón, antes de que nos veamos en esta situación, es muy conveniente preparar un disco de arranque. Este proceso es más fácil que nunca en la nueva versión del sistema operativo de Microsoft; tan solo debemos acceder a Inicio/Panel de control/ Copias de seguridad y restauración/Crear un disco de reparación del sistema. Una vez aquí es tan sencillo como introducir un disco virgen en nuestra grabadora y pulsar el botón Crear disco.

Truco 5. Recupera una versión anterior
La herramienta de restauración del sistema se encuentra en nuestro equipo desde Windows Millennium y, lejos de menospreciarla, debería ser la primera opción cuando el equipo comienza a tener un comportamiento anormal. Esta funcionalidad nos permitirá «volver en el tiempo» hasta un estado anterior del equipo en el que todo funcionaba correctamente.
Aprovecha la creación de los puntos de restauración, que guardan información sobre el estado del PC en un momento dado. En cualquier caso, a diferencia de una copia de seguridad, no debemos preocuparnos por su creación, ya que desde el primer día Windows lo hará automáticamente por nosotros, generándolos en los momentos más delicados, como la instalación de una nueva aplicación o un controlador en el equipo.

Existen dos formas de acceder a esta herramienta. La primera se lleva a cabo desde Inicio/Todos los programas/Accesorios/Herramientas del sistema/Restaurar sistema. Sin embargo, si el sistema operativo no llega a iniciar correctamente deberemos arrancar desde el disco de Windows 7 y acceder a Opciones de recuperación del sistema.
Una vez iniciado el proceso, el asistente nos mostrará el punto de restauración recomendado, que normalmente coincidirá con el último creado. Si preferimos seleccionarlo manualmente, elegiremos la opción Elegir otro punto de restauración. A continuación nos mostrará un listado con la fecha de realización y una breve descripción de la razón que le dio origen. Para obtener un mayor detalle, pulsaremos el botón Detectar programas afectados, que visualizará un listado de las aplicaciones y controladores que quedarán eliminados.

Llegados a este punto, cabe recordar que Restaurar sistema nunca borrará documentos del equipo, sino tan solo programas, controladores y actualizaciones del sistema. Si a la primera no hemos tenido suerte, no debemos desesperar, pues podemos repetir el proceso seleccionando un punto de restauración anterior. En el caso de que el problema sea que Windows no llega a iniciarse deberemos tratar de encontrar un punto en el que hayamos instalado algún controlador, ya que probablemente sea el culpable del desaguisado.
Truco 6. Ajustes de restauración
La herramienta de restauración del sistema es muy útil, sin embargo, si no la configuramos adecuadamente puede llegar a almacenar una gran cantidad copias de seguridad, mermando la capacidad de nuestro disco duro. Para evitarlo, vamos a establecer las preferencias, que se encuentran un tanto a desmano.
Para ello, accederemos a las propiedades del sistema, bien desde el menú contextual del equipo o accionando la combinación de teclas Windows + Pausa. Una vez aquí, deberemos pulsar sobre Protección del sistema y, en el siguiente cuadro de diálogo, pincharemos en el botón Configurar. Aquí se encuentran las opciones más interesantes asociadas a esta funcionalidad. Podemos desactivar su funcionamiento, eliminar todos los puntos de restauración existentes y establecer la cantidad de disco que puede llegar a acaparar. Es posible que nos sorprendamos debido a que una buena cantidad de espacio de nuestro disco puede estar siendo utilizada sin que nos hayamos dado cuenta.

Truco 7. Examina la memoria principal
Cuando nuestro PC comienza a fallar y no encontramos la causa no debemos olvidarnos de la memoria RAM. Se trata de uno de los componentes a priori más fiables del equipo y el porcentaje de errores causados por ella es bastante bajo. No obstante, si existen problemas de lectura, escritura o el módulo se halla mal configurado, no es extraño encontrarnos con pantallazos azules aleatorios, bloqueos, violaciones de acceso inexplicables y todo tipo de misterios poco comunes.
Para comprobar si existe algún problema subyacente en nuestros módulos, debemos realizar varios miles de ciclos de lectura y escritura en ellos. Con este objetivo accederemos al menú Inicio/Panel de control/Sistema y seguridad/Herramientas administrativas y elegiremos la opción Diagnóstico de memoria de Windows. Se nos pedirá una confirmación, ya que es necesario reiniciar el sistema para dar comienzo al análisis.

El chequeo comenzará con una pantalla azul de fondo y una barra de progreso, pero, dado que conviene estresar un poco más nuestros módulos de memoria, pulsaremos F1 para acceder a las opciones avanzadas. Ahora, nos moveremos a través de éstas con el tabulador y seleccionaremos el conjunto de pruebas extendido, el uso de la caché y el número de veces que deseamos repetir el proceso. Cuanto mayor sea este número, más posibilidades tenemos de encontrar fallos en la memoria. Si se comporta de manera incorrecta es posible que el diagnóstico no llegue a completar todos los ciclos de prueba, de manera que la máquina se reiniciará de manera espontánea. De todas formas, es necesario abordar este proceso en un momento en el que no tengamos prisa, pues puede durar varias horas.
Truco 8. Ajusta velocidad y latencia
Muchas veces no somos conscientes de que estamos forzando los componentes de nuestro equipo con una configuración errónea. Esto es debido a que los parámetros modificables en la BIOS de la placa son cada vez más amplios, permitiéndonos grandes posibilidades de overclocking, pero, a la vez, abriendo la puerta a una mayor cantidad de fallos humanos.
Lo primero que debemos hacer es acudir a la página del fabricante de nuestros módulos de memoria e inspeccionar detenidamente en las especificaciones los siguientes parámetros: la frecuencia de funcionamiento en MHz, el voltaje en voltios y la latencia, que a menudo se indica por cuatro números separados por guiones, algo similar a 6-7-6-18, aunque también puede aparecer indicada mediante las siglas tCL, tRCD, tRP y tRAS.

Una vez que conozcamos las especificaciones de nuestro hardware, entraremos en la BIOS del equipo. Llegados hasta aquí, cada placa es un mundo, dependiendo del fabricante y modelo. Si no tenemos conocimientos avanzados, debemos ser muy cuidadosos con las opciones que modificamos, aunque siempre que introduzcamos los valores indicados por el fabricante estaremos seguros. Como medida de precaución conviene anotar concienzudamente los valores previos a nuestros cambios por si acaso, tras nuestra intervención, el sistema no iniciara correctamente y fuera necesario dar marcha atrás.
Truco 9. Utiliza el inicio selectivo
Si nuestro equipo ha sido montado por piezas o no violamos la garantía al abrirlo, podemos probar un rudimentario método que nos ayudará a determinar si alguno de nuestros módulos está estropeado. Consiste en iniciar el equipo tan solo con un módulo de memoria e ir alternando entre todos los que dispongamos. Lo único que buscamos con esto es comprobar si el equipo llega a arrancar. En caso de no ser así, sabremos con certeza qué módulo no funciona correctamente.

Truco 10. Crea una imagen de disco
La mejor forma de protegernos ante posibles desastres en nuestro equipo es, sin duda, la realización de copias de seguridad regulares de nuestros datos. Aunque existen infinidad de programas destinados a tal fin, muchos de ellos gratuitos, Windows ha ido refinando versión tras versión su propia herramienta de copias de seguridad. Las funcionalidades que nos ofrece son las básicas de este tipo de software, pero cumplirán perfectamente nuestras necesidades si no deseamos instalar ningún software adicional o sumergirnos en opciones más complejas.
Para acceder a la herramienta de backup integrada nos dirigiremos al menú Inicio\Panel de control\Sistema y seguridad\Copias de seguridad y restauración. Ahora seleccionaremos Crear una imagen de sistema. En primera instancia se nos preguntará por la ruta donde deseamos guardarla. Esta decisión es más importante de lo que a priori parece. De entrada no se nos permite almacenarla en la partición de arranque, ya que, en caso de que falle, no existiría forma de recuperarla. Sin embargo, sí nos permite guardarla en una partición que se encuentre en el mismo disco duro, aunque esto es del todo desaconsejable, pues, de ocurrir cualquier error mecánico en el mismo, perderíamos los datos. Si nos preocupamos por nuestros ficheros, es muy indicado guardarlos en un disco externo o una unidad de red.

A continuación, se nos pedirá confirmación y se nos informará del espacio requerido para la operación. Ahora, comprobaremos que se trata de una cantidad muy elevada; esto se debe a que se realiza una copia uno a uno de todos los archivos del disco.
Truco 11. Programa de los backups
Realizar una imagen del disco tiene la desventaja de que a los pocos días no refleja el estado actual del equipo, quedándose rápidamente obsoleta. Es por ello que es una opción acertada su creación en un equipo recién instalado tras cargar nuestras herramientas habituales y controladores para poder retornar a este estado siempre que queramos.
Si lo que deseamos es mantener una imagen siempre al día con nuestros cambios, acudiremos a la opción Configurar copias de seguridad del cuadro de diálogo Copias de seguridad y restauración. Tras seleccionar el destino, al igual que al crear una imagen, se nos cuestionará acerca de si deseamos elegir los archivos a respaldar o utilizar los ajustes por defecto. Si no tomamos parte se guardará todo el contenido de nuestra partición, al igual que al crear una imagen.

Ahora marcaremos la opción Dejarme elegir para tomar parte, pudiendo ser mucho más selectivos. En el último paso, antes de la confirmación, se encuentra la opción que buscamos: Cambiar programación. En esta pantalla, podremos seleccionar la frecuencia con la que se realizará la tarea de respaldo, siendo recomendable hacerlo al menos una vez por semana y en un momento en el que no interrumpa nuestro trabajo.
Truco 12. Restaura tu copia de seguridad
Ha sucedido. Nuestro equipo ha sufrido un percance irreparable y no hemos sido capaces de arreglarlo. Por suerte, hemos sido previsores y disponemos de una copia de seguridad, con lo que nos disponemos a recuperar su contenido. Lo más probable es que el PC no llegue a arrancar, por lo que introduciremos un disco de reparación o el original de Windows para iniciar las Opciones de recuperación del sistema. Ahora accederemos a Recuperación de imagen del sistema, con lo que el equipo escaneará automáticamente todas las unidades conectadas para buscar una imagen de respaldo y proceder a volcarla a nuestro disco duro.

Truco 13. El visor de eventos
Aunque a los usuarios inexpertos les pueda parecer que los errores de un PC suceden sin causa aparente, la realidad es que el sistema operativo dispone de una gran cantidad de recursos para controlarse a sí mismo y guardar toda la información referente a lo que ocurre en su interior. Estos registros no resultan sencillos de interpretar; depende de nuestros conocimientos y, a veces, incluso de la intuición, pero no cabe duda de que recabar estos datos es el primer paso para encontrar una solución.
Esta olvidada herramienta resulta de inestimable ayuda a la hora de recopilar información sobre lo que sucede en nuestro equipo. Podemos acceder a ella desde Inicio/Panel de control/Sistema y seguridad/Herramientas administrativas/Visor de eventos. Su funcionamiento se basa en que todas las aplicaciones y servicios pueden lanzar mensajes al sistema operativo, siendo esta utilidad la encargada de recogerlas, ordenarlas y almacenarlas para su posterior consulta.

Dentro de Seguridad se guardan las auditorías de todos los intentos de inicio de sesión, ya sean manuales o automatizados por servicios internos. Aquí podemos llegar a encontrar intentos de acceso no autorizados. Dentro de la sección Instalación, tan solo encontraremos la información relacionada con la aplicación de los paquetes de actualización de Windows, no de los programas que obtengamos manualmente. En Sistema, observaremos que se siguen las mismas pautas que en Aplicación, solo que en este caso se trata de la información recabada de los servicios de Windows. Por último, Eventos reenviados recoge sucesos que se han redirigido a otros equipos del dominio, aunque en nuestro hogar lo más normal es que lo encontremos vacío.
Truco 14. Los contadores de rendimiento
Supongamos que tenemos la sospecha de que una aplicación está mermando el rendimiento de nuestra máquina y estamos decididos a probarla. Para rastrear toda la información posible accederemos a Herramientas administrativas y localizaremos Monitor de rendimiento.
En el panel izquierdo advertiremos que los registros se encuentran divididos en grupos. De ellos, el que nos resultará de mayor interés es Registros de Windows. En su interior veremos los mensajes lanzados por los componentes del sistema operativo divididos en categorías. Así, Aplicación filtra las alertas enviadas por los programas según su severidad, clasificándolas en Información, Advertencia y Error. Serán estos últimos los que deberemos vigilar con mayor ahínco, fijándonos en el culpable y buscando sus anteriores mensajes de advertencia.

Aunque ya existen informes predefinidos, vamos a crear el nuestro. En el panel izquierdo, haremos clic con el botón derecho del ratón en la carpeta Conjunto de recopiladores de datos/Definido por el usuario y, en el menú contextual, seleccionaremos Nuevo/Conjunto de recopiladores de datos. Daremos un nombre a nuestra tarea y seleccionaremos Crear manualmente. En la siguiente pantalla, debemos escoger Contador de rendimiento dentro de Crear registro de datos.

Ahora vamos a elegir los contadores. Para ello, marcaremos Proceso en la lista superior y haremos lo propio con su nombre en la inferior; por ejemplo, Firefox si nuestra intención es analizar la actividad del navegador de Mozilla. Tras aceptar los cambios, veremos que se ha añadido la entrada correspondiente. Para comenzar la recopilación de datos, es necesario abrir su menú contextual y hacer clic en Iniciar. Cuando pensemos que el informe ha recabado suficiente información, deberemos detenerlo en el mismo menú contextual y ya podremos acceder a él desde el panel izquierdo de la herramienta.
FUENTE.