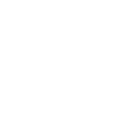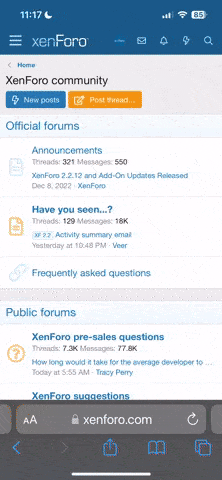Hola hola hola
Como anuncio nuestro fundador LANeros abandona las soluciones webmail alojadas
para pasar a google apps que en resumen es una cuenta de correo @laneros con interfaz de gmail.
CREAR cuenta
Tenemos que rellenar dos campos
Finalmente
"Abrir cuenta" y esperamos 5 minutos. Actualizamos, introducimos el código anti-bot y aceptamos las condiciones.
Acceder -> En la parte superior de cualquier pagina de LANeros
Usar @laneros en el Messenger
Visitamos este enlace donde registramos nuestro correo por ejemplo amelie@laneros.com.
NOTA: La contraseña es diferente a la de nuestro usuario y mail @laneros.
Finalizado este breve proceso estamos habilitados para iniciar sesión en el messenger e iniciar sesión en cualquier sitio donde aparezca Microsoft Passport Network o
Microsoft Passport Network o  Windows Live ID
Windows Live ID
__________________________________________________
¿Qué es POP y cómo se utiliza?
POP, o Post Office Protocol (Protocolo de oficina postal), permite descargar mensajes de los servidores de Gmail al equipo para que puedas acceder a tu correo mediante un programa, como Microsoft Outlook Express o Netscape Mail, incluso cuando no estés conectado a Internet. Se trata de una función gratuita para todos los usuarios de Gmail, por la que no tenemos previsto cobrar.
Más información sobre cómo acceder a tus mensajes de Gmail mediante el protocolo POP:
IMAP crea una conexión constante entre los clientes de correo (de escritorio y/o dispositivos móviles) y Gmail.
¿Qué diferencia hay entre IMAP y POP? A diferencia de POP, IMAP ofrece una comunicación bidireccional entre tu Gmail web y tu(s) cliente(s) de correo electrónico. Esto significa que cuando inicies sesión en Gmail mediante un navegador web, las acciones que implementes en los clientes de correo electrónico y los dispositivos móviles (por ejemplo: colocar el correo en una carpeta "trabajo") aparecerán de manera instantánea y automática en Gmail (por ejemplo: ese mensaje de correo electrónico ya tendrá una etiqueta "trabajo").
Además, IMPA proporciona un método mejor para acceder a tu correo desde múltiples dispositivos. Si compruebas tus mensajes de correo electrónico en el trabajo, en tu teléfono móvil y, de nuevo, en casa, IMAP te garantiza que los nuevos correos sean accesibles desde cualquier dispositivo en cualquier momento.
Finalmente, IMAP ofrece, en general, una experiencia más estable. Mientras que POP tiende a perder mensajes o a descargar los mismos mensajes varias veces, IMAP evita este problema gracias a sus capacidades de sincronización bilateral entre tus clientes de correo y tu Gmail web.
Si estás indeciso entre usar POP o IMAP con tu cuenta de Gmail, te recomendamos IMAP.
¿Cuánto cuesta el acceso IMAP?
IMAP para Gmail es gratuito.
¡Genial! ¿Cómo puedo empezar?
En primer lugar, necesitarás habilitar IMAP en tu cuenta de Gmail. Una vez habilites IMAP, sigue las instrucciones de configuración de tu cliente. Actualmente, sólo los clientes indicados en la lista son compatibles con IMAP. Si deseas descargar tus mensajes de Gmail con un cliente diferente, comprueba si está en nuestra lista de clientes POP compatibles.
Una vez hayas habilitado IMAP y hayas configurado tu cliente, regístrate en Gmail a través del cliente y observa cómo llegan tus mensajes. Observarás que todas tus etiquetas personalizadas de Gmail aparecen en tu cliente como carpetas, con copias de los mensajes a los que has aplicado estas etiquetas. Aunque nos gustaría que tu experiencia IMAP coincidiera con tu interfaz web de Gmail lo máximo posible, algunas características y términos específicos de Gmail, como las conversaciones por hilos y las estrellas, no aparecerán en tu cliente. No te preocupes; puedes realizar el resto de funciones de Gmail, sólo que de una manera ligeramente diferente. El gráfico de comportamiento de IMAP te muestra cómo realizar funciones comunes en tu cliente IMAP.
Ten en cuenta que cada cliente administra IMAP de una manera ligeramente diferente. Si deseas conocer el uso específico que le da tu cliente, ponte en contacto con el equipo de asistencia técnica del mismo.
¿Dónde puedo obtener más información? Consulta estos temas si deseas obtener más información sobre las características básicas de chat de Gmail:
Fuentes:
LANeros
Gmail
Moderadores: Por favor mover tema.
Como anuncio nuestro fundador LANeros abandona las soluciones webmail alojadas
para pasar a google apps que en resumen es una cuenta de correo @laneros con interfaz de gmail.
CREAR cuenta
Tenemos que rellenar dos campos
Nombre de usuario dijo:Nombre de usuario que deseas para tu webmail. Tu cuenta quedará entonces de la forma usuario@LANeros.com. Sólo puedes escoger letras, números y los caracteres "_" y "-". El tamaño máximo del nombre de usuario es de 15 caracteres.
Contraseña para tu cuenta dijo:Contraseña que será asociada con tu cuenta de correo. Es una contraseña totalmente diferente a la contraseña que utilizas en LANeros.com. Debe tener un mínimo de 6 caracteres y un máximo de 15.
Finalmente
"Abrir cuenta" y esperamos 5 minutos. Actualizamos, introducimos el código anti-bot y aceptamos las condiciones.
Acceder -> En la parte superior de cualquier pagina de LANeros
__________________________________________________
Usar @laneros en el Messenger
Visitamos este enlace donde registramos nuestro correo por ejemplo amelie@laneros.com.
NOTA: La contraseña es diferente a la de nuestro usuario y mail @laneros.
Finalizado este breve proceso estamos habilitados para iniciar sesión en el messenger e iniciar sesión en cualquier sitio donde aparezca
 Microsoft Passport Network o
Microsoft Passport Network o  Windows Live ID
Windows Live ID__________________________________________________
Configuración POP3/ IMAP/ SMTP
POP
¿Qué es POP y cómo se utiliza?
POP, o Post Office Protocol (Protocolo de oficina postal), permite descargar mensajes de los servidores de Gmail al equipo para que puedas acceder a tu correo mediante un programa, como Microsoft Outlook Express o Netscape Mail, incluso cuando no estés conectado a Internet. Se trata de una función gratuita para todos los usuarios de Gmail, por la que no tenemos previsto cobrar.
Más información sobre cómo acceder a tus mensajes de Gmail mediante el protocolo POP:
- Configuración del cliente
- Outlook Express y Outlook 2002 (sólo para usuarios de Windows)
- Outlook 2003
- Configuración de otros clientes de correo
- Thunderbird 1.5
- Apple Mail
- BlackBerry Internet Service
- ¿Qué es la herramienta para solucionar problemas POP de Gmail?
- He habilitado el acceso POP y ahora no puedo acceder a mi cuenta de Gmail.
- ¿Por qué no se han descargado todos mis mensajes?
- ¿Por qué los mensajes que envío aparecen en Recibidos de mi cliente de correo?
- Outlook muestra el error "No se puede enviar el mensaje de prueba".
- Solicitudes repetidas de nombre de usuario y contraseña
- Eudora muestra un mensaje que indica "error de certificado".
- El registro del solucionador de problemas POP no muestra errores
- Los botones no aparecen seleccionados
IMAP crea una conexión constante entre los clientes de correo (de escritorio y/o dispositivos móviles) y Gmail.
¿Qué diferencia hay entre IMAP y POP? A diferencia de POP, IMAP ofrece una comunicación bidireccional entre tu Gmail web y tu(s) cliente(s) de correo electrónico. Esto significa que cuando inicies sesión en Gmail mediante un navegador web, las acciones que implementes en los clientes de correo electrónico y los dispositivos móviles (por ejemplo: colocar el correo en una carpeta "trabajo") aparecerán de manera instantánea y automática en Gmail (por ejemplo: ese mensaje de correo electrónico ya tendrá una etiqueta "trabajo").
Además, IMPA proporciona un método mejor para acceder a tu correo desde múltiples dispositivos. Si compruebas tus mensajes de correo electrónico en el trabajo, en tu teléfono móvil y, de nuevo, en casa, IMAP te garantiza que los nuevos correos sean accesibles desde cualquier dispositivo en cualquier momento.
Finalmente, IMAP ofrece, en general, una experiencia más estable. Mientras que POP tiende a perder mensajes o a descargar los mismos mensajes varias veces, IMAP evita este problema gracias a sus capacidades de sincronización bilateral entre tus clientes de correo y tu Gmail web.
Si estás indeciso entre usar POP o IMAP con tu cuenta de Gmail, te recomendamos IMAP.
¿Cuánto cuesta el acceso IMAP?
IMAP para Gmail es gratuito.
¡Genial! ¿Cómo puedo empezar?
En primer lugar, necesitarás habilitar IMAP en tu cuenta de Gmail. Una vez habilites IMAP, sigue las instrucciones de configuración de tu cliente. Actualmente, sólo los clientes indicados en la lista son compatibles con IMAP. Si deseas descargar tus mensajes de Gmail con un cliente diferente, comprueba si está en nuestra lista de clientes POP compatibles.
Una vez hayas habilitado IMAP y hayas configurado tu cliente, regístrate en Gmail a través del cliente y observa cómo llegan tus mensajes. Observarás que todas tus etiquetas personalizadas de Gmail aparecen en tu cliente como carpetas, con copias de los mensajes a los que has aplicado estas etiquetas. Aunque nos gustaría que tu experiencia IMAP coincidiera con tu interfaz web de Gmail lo máximo posible, algunas características y términos específicos de Gmail, como las conversaciones por hilos y las estrellas, no aparecerán en tu cliente. No te preocupes; puedes realizar el resto de funciones de Gmail, sólo que de una manera ligeramente diferente. El gráfico de comportamiento de IMAP te muestra cómo realizar funciones comunes en tu cliente IMAP.
Ten en cuenta que cada cliente administra IMAP de una manera ligeramente diferente. Si deseas conocer el uso específico que le da tu cliente, ponte en contacto con el equipo de asistencia técnica del mismo.
¿Dónde puedo obtener más información? Consulta estos temas si deseas obtener más información sobre las características básicas de chat de Gmail:
- ¿Qué ocurre si elimino un mensaje?
- ¿Descargará IMAP todo mi correo?
- ¿Por qué no se encadenan mis mensajes?
- ¿Cuáles son las etiquetas nuevas de mi Gmail web?
- ¿Cómo se gestiona el spam?
- ¿Por qué no aparecen todas mis vistas y etiquetas?
Código:
[FONT=Courier New] IMAP
Servidor de correo IMAP: imap.gmail.com
Puerto de IMAP: 993
Usar SSL: Sí
POP3
Servidor de correo POP3: pop.gmail.com
Puerto: 995
Usar SSL: Sí
SMTP
Servidor de correo saliente SMTP: smtp.gmail.com
Puerto: 465 o 587
Usar STARTTLS: Sí
Usar autentificación: Sí[/FONT]LANeros
Gmail
Moderadores: Por favor mover tema.