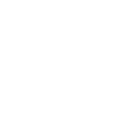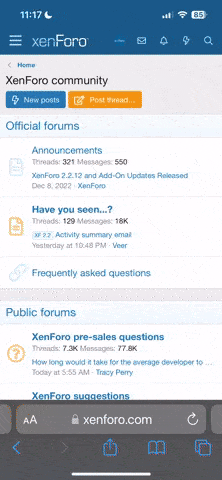Nokia Tutoriales Symbian
- Iniciador del tema Rocman
- Fecha de inicio
Estás utilizando un navegador obsoleto. Puede que este u otros sitios no se muestren correctamente.
Debes actualizarlo o utilizar un navegador alternativo.
Debes actualizarlo o utilizar un navegador alternativo.
TUTORIAL DE ACTUALIZACION
Esta es una recopilacion de tutoriales que ruedan por intenet con modificaciones echas por mi
NECESITAMOS:
¿Qué es el product code? Es el código de producto, mediante el cual Nokia identifica las distintas regiones del mundo en la que vende sus equipos. El mismo se puede consultar en la parte de atrás del celular, sacando la batería, verán un sitcker con el IMEI y el product code – que para el caso de los N73-5 que se venden en Latinoamérica es: 0542704
Descargar el NSS
Ir a la pagina oficial de NSS (http://www.b-phreaks.co.uk/software.htm) y descargar el programa, que esta al final de la pagina, después descargar e instalarlo seguir las instrucciones como se indica en el tutorial.
También necesitaremos el Nokia Software Updater (NSU), que se puede bajar de:
PAGINA OFICIAL DEL NUS
PASO PARA LA ACTUALIZACION
1. Conectamos el celular con el cable a la PC en modo PC Suite.
2. Cambiar el Codigo del Producto
LISTA DE CODIGOS (VERIFICAR EN EL FORO CORRESPONDIENTE AL EQUIPO EL CODIGO DE LA ULTIMA ACTUALIZACION)
3. REALIZAR BACKUP DE LOS ARCHIVOS (OPCIONAL)
Ya cambiamos el Código de Producto, ahora el paso siguiente es hacer backup de toda la información del teléfono (si no nos interesa dicha info, pasar al siguiente paso sin hacer backup).
COMO REALIZAR EL BACKUP
Para hacer el backup de los contactos, de los sms, la galería de fotos, etc. hay que usar el Nokia PC Suite. Adentro del menú se encuentra un icono que dice "Copia de seguridad". Una vez que se entra, hay que seleccionar la opción de hacer backup, luego aparece un menú para que se elija que cosas se quieren guardar, el nombre del archivo y después de esto comienza el backup. El proceso para la restauración es el mismo, con la diferencia que hay que elegir restaurar en lugar de backup.
4. ACTUALIZACION DEL SOFTWARE
Hecha la copia de seguridad podemos pasar a actualizar el firmware. Usaremos para eso el NSU.
Antes de proceder con la actualización recomiendo leer los siguientes consejos y aplicarlos, ya que de haber algún problema durante la actualización del firmware, el teléfono puede quedar inutilizado...
Lo abrimos, conectamos el cel de nuevo con el cable al PC en modo PC Suite (como siempre), y le damos a Iniciar, el programa por sí solo hará todo lo necesario para actualizar. Al finalizar este proceso, aparece el cartel que dice que el cel fue actualizado y que se puede utilizar normalmente.
EN ESTE PUNTO SE PUEDE DESCONECTAR Y COMENZAR A USAR. EL TELEFONO ES DEJADO EN EL MODO GENERAL Y FUNCIONANDO.
Esta es una recopilacion de tutoriales que ruedan por intenet con modificaciones echas por mi
NECESITAMOS:
- TENER PREVIAMENTE INSTALADO EL PCSUITE PAGINA OFICIAL DE DESCARGA
¿Qué es el product code? Es el código de producto, mediante el cual Nokia identifica las distintas regiones del mundo en la que vende sus equipos. El mismo se puede consultar en la parte de atrás del celular, sacando la batería, verán un sitcker con el IMEI y el product code – que para el caso de los N73-5 que se venden en Latinoamérica es: 0542704
Descargar el NSS
Ir a la pagina oficial de NSS (http://www.b-phreaks.co.uk/software.htm) y descargar el programa, que esta al final de la pagina, después descargar e instalarlo seguir las instrucciones como se indica en el tutorial.
También necesitaremos el Nokia Software Updater (NSU), que se puede bajar de:
PAGINA OFICIAL DEL NUS
PASO PARA LA ACTUALIZACION
1. Conectamos el celular con el cable a la PC en modo PC Suite.
2. Cambiar el Codigo del Producto
- Abrimos el NSS
- Click en: "Scan for new device" (arriba a la derecha del todo)
- Esperamos unos segundos y le damos a "Phone info"
- En la pantalla que aparece le damos ahora a "Scan"
- Ahora a la derecha veremos unos casilleros blancos, y en el que dice "Product code:" escribimos el código correspondiente (más abajo hay algunos códigos) y marcamos el casillero que hay al lado de donde dice "enable".
- Y ahora pulsamos el botón que hay debajo, el cual dice "Write".
- Esperamos unos segundos, (y para estar seguros de que hemos hecho todo bien podemos hacer click en "Read" y tiene que aparecer el código que hemos escrito), luego podemos cerrar el NSS.
LISTA DE CODIGOS (VERIFICAR EN EL FORO CORRESPONDIENTE AL EQUIPO EL CODIGO DE LA ULTIMA ACTUALIZACION)
3. REALIZAR BACKUP DE LOS ARCHIVOS (OPCIONAL)
Ya cambiamos el Código de Producto, ahora el paso siguiente es hacer backup de toda la información del teléfono (si no nos interesa dicha info, pasar al siguiente paso sin hacer backup).
COMO REALIZAR EL BACKUP
Para hacer el backup de los contactos, de los sms, la galería de fotos, etc. hay que usar el Nokia PC Suite. Adentro del menú se encuentra un icono que dice "Copia de seguridad". Una vez que se entra, hay que seleccionar la opción de hacer backup, luego aparece un menú para que se elija que cosas se quieren guardar, el nombre del archivo y después de esto comienza el backup. El proceso para la restauración es el mismo, con la diferencia que hay que elegir restaurar en lugar de backup.
4. ACTUALIZACION DEL SOFTWARE
Hecha la copia de seguridad podemos pasar a actualizar el firmware. Usaremos para eso el NSU.
Antes de proceder con la actualización recomiendo leer los siguientes consejos y aplicarlos, ya que de haber algún problema durante la actualización del firmware, el teléfono puede quedar inutilizado...
--------------------------------------------------------------------------------
- Hacer la actualización siempre desde el soft original de Nokia (NSU)
- Tener la bateria totalmente cargada
- Durante el proceso de descarga de la actualización, si llegase a surgir algún problema con la conexión de internet no alarmarse, el programa primero descarga la actualizacion y luego realiza la instalacion asi que no surgira ningun problema, ademas el programa sigue descargando la actulaizaicon desde el punto en que estaba
- También si uno quisiera terminar la misma en otro momento, puede dar cancelar y más tarde continuar desde ese punto.
- Además si uno simplemente se arrepintiera, es la última posibilidad para cancelar la actualización, ya que si uno cancela no pasa nada (Siempre den sobre el botón cancelar y nunca desconecten el teléfono hasta estar seguros de que efectivamente finalizó el proceso que fue cancelado).
- El momento crítico de la actualización es a partir de cuando termina la descarga y el NSU comienza a actualizar el teléfono. En ese momento desaparece el botón cancelar y no se debe tocar nada.
Cualquier interrupción de ese proceso deriva en la inutilización del teléfono, no hay solución, OJO!!!
----------------------------------------------------------------------------------
AHORA SI EL PROCESO DE ACTUALIZACION (ESTE ES EL PASO CIRTICO, NO DESCONECTAR DEL CABLE)
----------------------------------------------------------------------------------
AHORA SI EL PROCESO DE ACTUALIZACION (ESTE ES EL PASO CIRTICO, NO DESCONECTAR DEL CABLE)
Lo abrimos, conectamos el cel de nuevo con el cable al PC en modo PC Suite (como siempre), y le damos a Iniciar, el programa por sí solo hará todo lo necesario para actualizar. Al finalizar este proceso, aparece el cartel que dice que el cel fue actualizado y que se puede utilizar normalmente.
EN ESTE PUNTO SE PUEDE DESCONECTAR Y COMENZAR A USAR. EL TELEFONO ES DEJADO EN EL MODO GENERAL Y FUNCIONANDO.
LISTA DE CÓDIGOS
IMPORTANTE!!
Aqui esta la lista de algunos de los nokia symbian S60 V3 pero deben tener cuidado y verificar en el foro correspondiente a su celular el codigo de la ultima actualizacion mientras voy areglando la lista con las ultimas actualizaciones que estan probadas y verificadas..
3250 RM38
0526302 TAIWAN
0526270 APAC2
0526266 CHINA
0526278 APAC1
0526282 PHILIPPINES
0526286 APAC4 - Australia
0526290 APAC4 - New Zealand
0526274 THAILAND
0526294 INDONESIA
0526295 INDIA
E50 RM-170
0534444: Taiwan BLACK
0534445: APAC 2 BLACK
0534446: Singapore BLACK
0534447: APAC 1 China Light Blue
0534448: Philippines BLACK
0534449: APAC 3 Australia BLACK
0534450: APAC 3 New Zealand BLACK
0534451: Thailand BLACK
0534452: Indonesia BLACK
0534453: India BLACK
0535553: Taiwan WHITE
0535554: APAC 2 WHITE
0535555: Singapore WHITE
0535556: Philippines WHITE
0535557: APAC 3 Australia WHITE
0535559: APAC 3 New Zealand WHITE
0535561: Thailand WHITE
0535563: Indonesia WHITE
0535572: India WHITE
0535688: APAC 1 China BLACK
0536361: Malaysia BLACK
E50 RM-171
0534454: Taiwan BLACK
0534457: APAC 2 BLACK
0534458: Singapore BLACK
0534459: APAC 1 China Light Blue
0534460: Philippines BLACK
0534461: APAC 3 Australia BLACK
0534462: APAC 3 NZ BLACK
0534463: Thailand BLACK
0534464: Indonesia BLACK
0534465: India BLACK
0535689: APAC 1 China Black
0536362: Malaysia Black
E60 RM-49
0524270 CTR THAILAND SILVER
0524271 CTR INDONESIA SILVER
0524272 CTR INDIA SILVER
0524274 CTR APAC2 SILVER
0524275 CTR APAC1 SILVER
0524276 CTR APAC3 SILVER
0526765 CTR APAC1 BLACK
0526766 CTR THAILAND BLACK
0526767 CTR APAC3 GREY
E61 RM-89
0536127 Finland Country Variant
0538183 H3G
0531059 Vodafone D2
0531060 E61 Vodafone UK
0531061 Vodafone Spain
0531303 SFR
0536035 ERA
0537110 E61 CZ/SK Country Variant
0537399 Turkcell
0536312 Nokia E61 ANZ Country Variant
0534103 Nokia E61 Philippines Country Variant
0537245 Nokia E61 Smart Operator Variant
0537382 Nokia E61 Globe Operator Variant
0533975 Nokia E61 Eurotel
0537307 Nokia E61 Hong Kong variant
0537875 Nokia E61 KPN
0531300 E61 Vodafone Ireland
0531299 Nokia E61 Vodafone Business GV Silver Gre
0538166 E61 Pannon Hungary
0537308 Nokia E61 Proximus
0537459 3 UK E61 Variant
0538116 Nokia_E61_TDC
0538289 E61 UK Country Variant
0536050 E61 O2 UK
0537567 Nokia E61 - 3 Australia
0531298 Nokia E61 Vodafone Business Device - Aust
0536327 Nokia E61 Mobilkom Blackberry
0537876 Nokia_E61_Telenor
0538687 Nokia E61 Hong Kong variant (issue 2)
0538678 Nokia E61 TIM
0537623 3IT E61 Variant
0536550 Nokia E61 Swisscom ger
E70 RM-10
0527538 CUSTOM TR APAC-R SINGAPORE
0517643 CUSTOM TR APAC-S
0527539 CUSTOM TR APAC-S AUSTRALIA
0527542 CUSTOM TR APAC-S INDONESIA
0527543 CUSTOM TR APAC-S PHILIPPINES
0519181 CUSTOM TRANSCEIVER APAC-P
0519275 CUSTOM TRANSCEIVER APAC-Q
0519273 CUSTOM TRANSCEIVER APAC-S Malaysia
0519274 CUSTOM TRANSCEIVER APAC-T
N71 RM-67
0526659 RM-67 CT Thailand Black_Silver
0521299 RM-67 CT APAC1 Singapore
0526574 RM-67 CT APAC2 Philippines-Black_Silver
0526652 RM-67 CT APAC2 Australia Black_Silver
0526653 RM-67 CT APAC2 New Zealand Black_Silver
0526654 RM-67 CT APAC2 Indonesia Black_Silver
0526655 RM-67 CT APAC2 India Black_Silver
0526657 RM-67 CT APAC1 Malaysia Black_Silver
0535700 DTAC Thailand Black
0535702 AIS Black
0535692 Maxis Black
0535699 Celcom Black
N80 RM-92
0524275 CTR APAC1 SILVER
0527591 Taiwan
0527495 APAC1
0527497 Australia, New Zealand
0527496 Philippines
0527499 Indonesia
0527500 India, Vietnam
0527608 HongKong
0527612 Thailand
N91 RM-43
0524311 Taiwan
0524312 APAC1
0525888 Australia, New Zealand
0525890 Philippines
0525887 Indonesia
0525889 India, Vietnam3
0524310 HongKong
0524313 Thailand
N91 RM-158
0529271 China
0532129 India/Vietnam/Cambodia
0532131 Thailand
N93 RM-55
0531008 RM-55 HONGKONG Pearl Black
0531007 RM-55 Custom TX TAIWAN Pearl Black
0523732 RM-55 Custom TX APAC 1 Pearl Black
0531015 RM-55 Custom TX INDONESIA Pearl Black
0531010 RM-55 Custom TX AU/NZ Pearl Black
0531009 RM-55 Custom TX PHILIPPINES Pearl Black
0531014 RM-55 Custom TX THAILAND Pearl Black
N93 RM-153
0530382: RM-153 Custom TX China Pearl Black
N73 RM-133
0529836 ULTIMA CTUALIZACION PARA ME (ESPAÑOL,NOKIA MAPS,MEJORA VELOCIDAD)
0527009: RM-133 CUST.TRX EURO 1 (Deep Plum)
0529568: RM-133 CUST.TRX FRANCE (Deep Plum)
0529569: RM-133 CUST.TRX ALPS (Deep Plum)
0529602: RM-133 CUST.TRX EURO 2 (Deep Plum)
0529603: RM-133 CUST.TRX TURKEY (Deep Plum)
0529604: RM-133 CUST.TRX SOUTH AFRICA (Deep Plum)
0529605: RM-133 CUST.TRX SCANDINAVIA (Deep Plum)
0529606: RM-133 CUST.TRX BALTIAN (Deep Plum)
0529607: RM-133 CUST.TRX RUSSIAN (Deep Plum)
0529608: RM-133 CUST.TRX UKRAINE (Deep Plum)
0529609: RM-133 CUST.TRX CIS (Deep Plum)
0529780: RM-133 CUST.TRX HUNGARY (Deep Plum)
0529781: RM-133 CUST.TRX BALKANS (Deep Plum)
0529782: RM-133 CUST.TRX GREECE (Deep Plum)
0529784: RM-133 CUST.TRX LEBANON (Deep Plum)
0529785: RM-133 CUST.TRX GULF (Deep Plum)
0529786: RM-133 CUST.TRX ISRAEL (Deep Plum)
0529787: RM-133 CUST.TRX ROMANIA (Deep Plum)
0529789: RM-133 CUST.TRX ISRAEL (Met Red)
0529790: RM-133 CUST.TRX EURO 1 (Met Red)
0529792: RM-133 CUST.TRX EURO 2 (Met Red)
0529793: RM-133 CUST.TRX TURKEY (Met Red)
0529794: RM-133 CUST.TRX BALKANS (Met Red)
0529795: RM-133 CUST.TRX UKRAINE (Met Red)
0529796: RM-133 CUST.TRX GREECE (Met Red)
0529797: RM-133 CUST.TRX CIS (Met Red)
0529799: RM-133 CUST.TRX HUNGARY (Met Red)
0529801: RM-133 CUST.TRX ROMANIA (Met Red)
0529803: RM-133 CUST.TRX GULF (Met Red)
0529804: RM-133 CUST.TRX BALTIAN (Met Red)
0529805: RM-133 CUST.TRX FRANCE (Met Red)
0529806: RM-133 CUST.TRX ALPS (Met Red)
0529807: RM-133 CUST.TRX SOUTH AFRICA (Met Red)
0529809: RM-133 CUST.TRX SCANDINAVIA (Met Red)
0529810: RM-133 CUST.TRX LEBANON (Met Red)
0529811: RM-133 CUST.TRX RUSSIAN (Met Red)
0529813: RM-133 CUST.TRX TAIWAN (Deep Plum)
0529814: RM-133 CUST.TRX HONGKONG (Deep Plum)
0529815: RM-133 CUST.TRX APAC 1 (Deep Plum)
0529816: RM-133 CUST.TRX PHILIPPINES (Deep Plum)
0529817: RM-133 CUST.TRX AUSTRALIA (Deep Plum)
0529819: RM-133 CUST.TRX THAILAND (Deep Plum)
0529820: RM-133 CUST.TRX INDONESIA (Deep Plum)
0529821: RM-133 CUST.TRX INDIA (Deep Plum)
0529822: RM-133 CUST.TRX JAPAN (Deep Plum)
0529824: RM-133 CUST.TRX AUSTRALIA (Mocha Brown)
0529825: RM-133 CUST.TRX APAC 1 (Mocha Brown)
0529827: RM-133 CUST.TRX JAPAN (Mocha Brown)
0529828: RM-133 CUST.TRX THAILAND (Mocha Brown)
0529829: RM-133 CUST.TRX INDONESIA (Mocha Brown)
0529830: RM-133 CUST.TRX INDIA (Mocha Brown)
0529831: RM-133 CUST.TRX PHILIPPINES (Mocha Brown)
0529833: RM-133 CUST.TRX HONGKONG (Met Red)
0529834: RM-133 CUST.TRX TAIWAN (Met Red)
0537287: RM-133 CUST.TRX BELARUS MOLDOVA (Met Red)
0537288: RM-133 CUST.TRX BELARUS MOLDOVA (Deep Plum)
0539296: RM-133 CUST.TRX APAC(Deep Plum)
0539297: RM-133 CUST.TRX APAC(白棕)
0539696: RM-133 CUST.TRX HONGKONG(Met Red)
0543847: RM-133 CUST.TRX SOUTH AFRICA (Mocha Brown)
0543848: RM-133 CUST.TRX EURO 1 (Mocha Brown)
0543863: RM-133 CUST.TRX GULF (Mocha Brown)
Nokia N95 8GB
0550348: FRANCE
0550352: ALPS
0549487: EURO1
0550359: EURO2
0550370: TURKEY
0550372: SCANDINAVIA
0550373: BALTIAN
0550798: RUSSIAN
0550799: UKRAINE
0550800: BELARUS/MOLDOVA
0550375: CIS, Bulgaria
0550378: EURO3
0550379: BALKANS
0550801: GREECE, CYPROS
0550802: ISRAEL
0555180: SINGAPORE
0555181: MALAYSIA
0555187: EMERGING ASIA
0550455: INDONESIA
0550454: NEW ZELAND
0550453: AUSTRALIA
0550459: THAILAND
0550457: VIETNAM
Nokia N95
Europe
0534841 EURO1 - Sand
0534842 FRANCE
0534843 ALPS
0534844 EURO2
0534845 TURKEY
0534847 SCANDINAVIA
0534848 BALTIAN
0534849 RUSSIAN
0534850 UKRAINE
0534851 CIS, Bulgaria
0534852 EURO3
0534853 BALKANS
0534854 GREECE, CYPROS
0534857 ISRAEL
0536058 BELARUS/MOLDOVA
0534833 SINGAPORE
0536062 EURO1 - Plum
0536063 FRANCE
0536064 ALPS
0536065 EURO2
0536066 TURKEY
0536068 SCANDINAVIA
0536069 BALTIAN
0536070 RUSSIAN
0536071 UKRAINE
0536072 CIS, Bulgaria
0536073 BELARUS/MOLDOVA
0536074 EURO3
0536075 BALKANS
0536076 GREECE, CYPROS
0536079 ISRAEL
Asia
0534832: Hong Kong
0536084: Hong Kong
0534830: Taiwan
0536083: Taiwan
0534833: Apac 1
0536085: Apac 1
0534834: Philippines
0534835: Australia
0534836: New Zeland
0534837: Indonesia
0536086: Philippines
0536087: Australia
0536088: New Zeland
0536089: Indonesia
0548298: India Apac 2
0548299: India Apac 2
0535053: Thailand
0536093: Thailand
0534839: Vietnam
0536091: Vietnam
Codigos Para Operadores Especificos
0548170 - Orange UK
0548020 - Movistar
LANeros.com - Nokia N73 - Página 27
IMPORTANTE!!
Aqui esta la lista de algunos de los nokia symbian S60 V3 pero deben tener cuidado y verificar en el foro correspondiente a su celular el codigo de la ultima actualizacion mientras voy areglando la lista con las ultimas actualizaciones que estan probadas y verificadas..
3250 RM38
0526302 TAIWAN
0526270 APAC2
0526266 CHINA
0526278 APAC1
0526282 PHILIPPINES
0526286 APAC4 - Australia
0526290 APAC4 - New Zealand
0526274 THAILAND
0526294 INDONESIA
0526295 INDIA
E50 RM-170
0534444: Taiwan BLACK
0534445: APAC 2 BLACK
0534446: Singapore BLACK
0534447: APAC 1 China Light Blue
0534448: Philippines BLACK
0534449: APAC 3 Australia BLACK
0534450: APAC 3 New Zealand BLACK
0534451: Thailand BLACK
0534452: Indonesia BLACK
0534453: India BLACK
0535553: Taiwan WHITE
0535554: APAC 2 WHITE
0535555: Singapore WHITE
0535556: Philippines WHITE
0535557: APAC 3 Australia WHITE
0535559: APAC 3 New Zealand WHITE
0535561: Thailand WHITE
0535563: Indonesia WHITE
0535572: India WHITE
0535688: APAC 1 China BLACK
0536361: Malaysia BLACK
E50 RM-171
0534454: Taiwan BLACK
0534457: APAC 2 BLACK
0534458: Singapore BLACK
0534459: APAC 1 China Light Blue
0534460: Philippines BLACK
0534461: APAC 3 Australia BLACK
0534462: APAC 3 NZ BLACK
0534463: Thailand BLACK
0534464: Indonesia BLACK
0534465: India BLACK
0535689: APAC 1 China Black
0536362: Malaysia Black
E60 RM-49
0524270 CTR THAILAND SILVER
0524271 CTR INDONESIA SILVER
0524272 CTR INDIA SILVER
0524274 CTR APAC2 SILVER
0524275 CTR APAC1 SILVER
0524276 CTR APAC3 SILVER
0526765 CTR APAC1 BLACK
0526766 CTR THAILAND BLACK
0526767 CTR APAC3 GREY
E61 RM-89
0536127 Finland Country Variant
0538183 H3G
0531059 Vodafone D2
0531060 E61 Vodafone UK
0531061 Vodafone Spain
0531303 SFR
0536035 ERA
0537110 E61 CZ/SK Country Variant
0537399 Turkcell
0536312 Nokia E61 ANZ Country Variant
0534103 Nokia E61 Philippines Country Variant
0537245 Nokia E61 Smart Operator Variant
0537382 Nokia E61 Globe Operator Variant
0533975 Nokia E61 Eurotel
0537307 Nokia E61 Hong Kong variant
0537875 Nokia E61 KPN
0531300 E61 Vodafone Ireland
0531299 Nokia E61 Vodafone Business GV Silver Gre
0538166 E61 Pannon Hungary
0537308 Nokia E61 Proximus
0537459 3 UK E61 Variant
0538116 Nokia_E61_TDC
0538289 E61 UK Country Variant
0536050 E61 O2 UK
0537567 Nokia E61 - 3 Australia
0531298 Nokia E61 Vodafone Business Device - Aust
0536327 Nokia E61 Mobilkom Blackberry
0537876 Nokia_E61_Telenor
0538687 Nokia E61 Hong Kong variant (issue 2)
0538678 Nokia E61 TIM
0537623 3IT E61 Variant
0536550 Nokia E61 Swisscom ger
E70 RM-10
0527538 CUSTOM TR APAC-R SINGAPORE
0517643 CUSTOM TR APAC-S
0527539 CUSTOM TR APAC-S AUSTRALIA
0527542 CUSTOM TR APAC-S INDONESIA
0527543 CUSTOM TR APAC-S PHILIPPINES
0519181 CUSTOM TRANSCEIVER APAC-P
0519275 CUSTOM TRANSCEIVER APAC-Q
0519273 CUSTOM TRANSCEIVER APAC-S Malaysia
0519274 CUSTOM TRANSCEIVER APAC-T
N71 RM-67
0526659 RM-67 CT Thailand Black_Silver
0521299 RM-67 CT APAC1 Singapore
0526574 RM-67 CT APAC2 Philippines-Black_Silver
0526652 RM-67 CT APAC2 Australia Black_Silver
0526653 RM-67 CT APAC2 New Zealand Black_Silver
0526654 RM-67 CT APAC2 Indonesia Black_Silver
0526655 RM-67 CT APAC2 India Black_Silver
0526657 RM-67 CT APAC1 Malaysia Black_Silver
0535700 DTAC Thailand Black
0535702 AIS Black
0535692 Maxis Black
0535699 Celcom Black
N80 RM-92
0524275 CTR APAC1 SILVER
0527591 Taiwan
0527495 APAC1
0527497 Australia, New Zealand
0527496 Philippines
0527499 Indonesia
0527500 India, Vietnam
0527608 HongKong
0527612 Thailand
N91 RM-43
0524311 Taiwan
0524312 APAC1
0525888 Australia, New Zealand
0525890 Philippines
0525887 Indonesia
0525889 India, Vietnam3
0524310 HongKong
0524313 Thailand
N91 RM-158
0529271 China
0532129 India/Vietnam/Cambodia
0532131 Thailand
N93 RM-55
0531008 RM-55 HONGKONG Pearl Black
0531007 RM-55 Custom TX TAIWAN Pearl Black
0523732 RM-55 Custom TX APAC 1 Pearl Black
0531015 RM-55 Custom TX INDONESIA Pearl Black
0531010 RM-55 Custom TX AU/NZ Pearl Black
0531009 RM-55 Custom TX PHILIPPINES Pearl Black
0531014 RM-55 Custom TX THAILAND Pearl Black
N93 RM-153
0530382: RM-153 Custom TX China Pearl Black
N73 RM-133
0529836 ULTIMA CTUALIZACION PARA ME (ESPAÑOL,NOKIA MAPS,MEJORA VELOCIDAD)
0527009: RM-133 CUST.TRX EURO 1 (Deep Plum)
0529568: RM-133 CUST.TRX FRANCE (Deep Plum)
0529569: RM-133 CUST.TRX ALPS (Deep Plum)
0529602: RM-133 CUST.TRX EURO 2 (Deep Plum)
0529603: RM-133 CUST.TRX TURKEY (Deep Plum)
0529604: RM-133 CUST.TRX SOUTH AFRICA (Deep Plum)
0529605: RM-133 CUST.TRX SCANDINAVIA (Deep Plum)
0529606: RM-133 CUST.TRX BALTIAN (Deep Plum)
0529607: RM-133 CUST.TRX RUSSIAN (Deep Plum)
0529608: RM-133 CUST.TRX UKRAINE (Deep Plum)
0529609: RM-133 CUST.TRX CIS (Deep Plum)
0529780: RM-133 CUST.TRX HUNGARY (Deep Plum)
0529781: RM-133 CUST.TRX BALKANS (Deep Plum)
0529782: RM-133 CUST.TRX GREECE (Deep Plum)
0529784: RM-133 CUST.TRX LEBANON (Deep Plum)
0529785: RM-133 CUST.TRX GULF (Deep Plum)
0529786: RM-133 CUST.TRX ISRAEL (Deep Plum)
0529787: RM-133 CUST.TRX ROMANIA (Deep Plum)
0529789: RM-133 CUST.TRX ISRAEL (Met Red)
0529790: RM-133 CUST.TRX EURO 1 (Met Red)
0529792: RM-133 CUST.TRX EURO 2 (Met Red)
0529793: RM-133 CUST.TRX TURKEY (Met Red)
0529794: RM-133 CUST.TRX BALKANS (Met Red)
0529795: RM-133 CUST.TRX UKRAINE (Met Red)
0529796: RM-133 CUST.TRX GREECE (Met Red)
0529797: RM-133 CUST.TRX CIS (Met Red)
0529799: RM-133 CUST.TRX HUNGARY (Met Red)
0529801: RM-133 CUST.TRX ROMANIA (Met Red)
0529803: RM-133 CUST.TRX GULF (Met Red)
0529804: RM-133 CUST.TRX BALTIAN (Met Red)
0529805: RM-133 CUST.TRX FRANCE (Met Red)
0529806: RM-133 CUST.TRX ALPS (Met Red)
0529807: RM-133 CUST.TRX SOUTH AFRICA (Met Red)
0529809: RM-133 CUST.TRX SCANDINAVIA (Met Red)
0529810: RM-133 CUST.TRX LEBANON (Met Red)
0529811: RM-133 CUST.TRX RUSSIAN (Met Red)
0529813: RM-133 CUST.TRX TAIWAN (Deep Plum)
0529814: RM-133 CUST.TRX HONGKONG (Deep Plum)
0529815: RM-133 CUST.TRX APAC 1 (Deep Plum)
0529816: RM-133 CUST.TRX PHILIPPINES (Deep Plum)
0529817: RM-133 CUST.TRX AUSTRALIA (Deep Plum)
0529819: RM-133 CUST.TRX THAILAND (Deep Plum)
0529820: RM-133 CUST.TRX INDONESIA (Deep Plum)
0529821: RM-133 CUST.TRX INDIA (Deep Plum)
0529822: RM-133 CUST.TRX JAPAN (Deep Plum)
0529824: RM-133 CUST.TRX AUSTRALIA (Mocha Brown)
0529825: RM-133 CUST.TRX APAC 1 (Mocha Brown)
0529827: RM-133 CUST.TRX JAPAN (Mocha Brown)
0529828: RM-133 CUST.TRX THAILAND (Mocha Brown)
0529829: RM-133 CUST.TRX INDONESIA (Mocha Brown)
0529830: RM-133 CUST.TRX INDIA (Mocha Brown)
0529831: RM-133 CUST.TRX PHILIPPINES (Mocha Brown)
0529833: RM-133 CUST.TRX HONGKONG (Met Red)
0529834: RM-133 CUST.TRX TAIWAN (Met Red)
0537287: RM-133 CUST.TRX BELARUS MOLDOVA (Met Red)
0537288: RM-133 CUST.TRX BELARUS MOLDOVA (Deep Plum)
0539296: RM-133 CUST.TRX APAC(Deep Plum)
0539297: RM-133 CUST.TRX APAC(白棕)
0539696: RM-133 CUST.TRX HONGKONG(Met Red)
0543847: RM-133 CUST.TRX SOUTH AFRICA (Mocha Brown)
0543848: RM-133 CUST.TRX EURO 1 (Mocha Brown)
0543863: RM-133 CUST.TRX GULF (Mocha Brown)
Nokia N95 8GB
0550348: FRANCE
0550352: ALPS
0549487: EURO1
0550359: EURO2
0550370: TURKEY
0550372: SCANDINAVIA
0550373: BALTIAN
0550798: RUSSIAN
0550799: UKRAINE
0550800: BELARUS/MOLDOVA
0550375: CIS, Bulgaria
0550378: EURO3
0550379: BALKANS
0550801: GREECE, CYPROS
0550802: ISRAEL
0555180: SINGAPORE
0555181: MALAYSIA
0555187: EMERGING ASIA
0550455: INDONESIA
0550454: NEW ZELAND
0550453: AUSTRALIA
0550459: THAILAND
0550457: VIETNAM
Nokia N95
Europe
0534841 EURO1 - Sand
0534842 FRANCE
0534843 ALPS
0534844 EURO2
0534845 TURKEY
0534847 SCANDINAVIA
0534848 BALTIAN
0534849 RUSSIAN
0534850 UKRAINE
0534851 CIS, Bulgaria
0534852 EURO3
0534853 BALKANS
0534854 GREECE, CYPROS
0534857 ISRAEL
0536058 BELARUS/MOLDOVA
0534833 SINGAPORE
0536062 EURO1 - Plum
0536063 FRANCE
0536064 ALPS
0536065 EURO2
0536066 TURKEY
0536068 SCANDINAVIA
0536069 BALTIAN
0536070 RUSSIAN
0536071 UKRAINE
0536072 CIS, Bulgaria
0536073 BELARUS/MOLDOVA
0536074 EURO3
0536075 BALKANS
0536076 GREECE, CYPROS
0536079 ISRAEL
Asia
0534832: Hong Kong
0536084: Hong Kong
0534830: Taiwan
0536083: Taiwan
0534833: Apac 1
0536085: Apac 1
0534834: Philippines
0534835: Australia
0534836: New Zeland
0534837: Indonesia
0536086: Philippines
0536087: Australia
0536088: New Zeland
0536089: Indonesia
0548298: India Apac 2
0548299: India Apac 2
0535053: Thailand
0536093: Thailand
0534839: Vietnam
0536091: Vietnam
Codigos Para Operadores Especificos
0548170 - Orange UK
0548020 - Movistar
Nibogo yo no tengo N73, tengo un N80, asi que no se exactamente cual es el ultimo codigo para N73 Music Edition, pero puedes buscan el el Foro N73procha cual es el codigo para pasar un n73 silver a ME ??
LANeros.com - Nokia N73 - Página 27
Aqui se dejo un tutorial para aumentar el sonido de sus 6620/6600
PASOS A SEGUIR:
1.- Primero tienen que tener los tipicos destornilladores "torx" del 6 o del 8... hay en cualquier ferreteria...
2.- Empiezas a desarmar el movil...

3.- Luego se saca el chip y su bateria...

4.- Luego se sacan los 2 tornillos que estan el centro...

5.- Ahora solo te preocupas de la caja y la parte de arriba...

6.- Ese circulo que esta en la parte izquierda ese es el sonido, es el que tiene las 2 tiras de cobre...

7.- Sacas la parte del sonido de la caja y te queda esto...

8.- Ahora te preocupas solo de la circunsferencia como a continuacion...

9.- Ahora viene lo bueno, con un "CARTONERO" o algo para cortar saca la parte de arriba que impide que tenga mejor sonido... como se muestra acá...

10.- Te tendria que quedar mas o menos así... ovbio que ahi estaba empezando solamente por que se ve 1/2 feo, pero es lo de menos...

11.- Por último desarmar esa parte y la vuelves a armar para que quede bien ensamblada y saques las astillas.....

Y listo... luego lo arman tal y como lo desarmaron y proceden a gozar de lo potente de su musica....
PASOS A SEGUIR:
1.- Primero tienen que tener los tipicos destornilladores "torx" del 6 o del 8... hay en cualquier ferreteria...
2.- Empiezas a desarmar el movil...

3.- Luego se saca el chip y su bateria...

4.- Luego se sacan los 2 tornillos que estan el centro...

5.- Ahora solo te preocupas de la caja y la parte de arriba...

6.- Ese circulo que esta en la parte izquierda ese es el sonido, es el que tiene las 2 tiras de cobre...

7.- Sacas la parte del sonido de la caja y te queda esto...

8.- Ahora te preocupas solo de la circunsferencia como a continuacion...

9.- Ahora viene lo bueno, con un "CARTONERO" o algo para cortar saca la parte de arriba que impide que tenga mejor sonido... como se muestra acá...

10.- Te tendria que quedar mas o menos así... ovbio que ahi estaba empezando solamente por que se ve 1/2 feo, pero es lo de menos...

11.- Por último desarmar esa parte y la vuelves a armar para que quede bien ensamblada y saques las astillas.....

Y listo... luego lo arman tal y como lo desarmaron y proceden a gozar de lo potente de su musica....
CODIGOS Y ATAJOS SYMBIAN S60 v3
Modo en espera:

Tecla # - Presionando esta tecla cambiará entre el modo actual y el modo silencio.
Tecla Verde (Llamar) - Si pulsas esta tecla se te muestra el registro de llamadas
Tecla Roja (Colgar) - Presionando esta tecla terminarás todas las conexiones abiertas (Wifi, GPRS, UMTS)
1# - Marcar el número del contacto en la posición 1 del directorio de la tarjeta SIM. 2# llamaria al segundo y asi sucesivamente.
Menú:

Puedes entrar a una carpeta o abrir una aplicación directamente pulsando el número que corresponda con su posición (1-9 y *0#). Tomando como ejemplo la imágen a la derecha: Si pulsas 5, entras a PIM. Si pulsas #, entrarias a Desarollo.
Puedes borrar un programa del sistema directamente desde el menu. Marca la aplicación como si quisieras abrirla y pulsa C. Se abrirá el instalador preguntandote si quieres eliminar la aplicación.
Mensajeria:

Tecla verde (llamar) - Manda el mensaje en pantalla directamente.
Tecla roja (colgar) - Descarta el mensaje en pantalla guardandolo como borrador.
Tecla 0 tres veces seguidas - Hacer un salto de linea en el mensaje.
Calendario:

Tecla *: Moverse entre las diferentes vistas (Mes, Semana, Día, Tareas)
Tecla #: Ir al día actual
Navegador Web:

0 - Volver a la página principal
1 - Ver favoritos
2 - Abrir dialogo de busqueda en página
3 - Volver a la página anterior en el historial
5 - Listar ventanas (para las webs que abren ventanas emergentes)
8 - Activar / desactivar miniatura
9 - Mostrar la linea de dirección
* - Aumentar
# - Disminuir
Galeria:

5 - Aumentar zoom
0 - Disminuir zoom
1 - Rotar en sentido contrario al reloj
3 - Rotar en sentido de reloj
* - Cambiar entre vista normal y pantalla completa
2, 4, 6, 8 - Funcionan como Joystick para navegar por una imágen aumentada
Reproductor de música:

4 - Saltar a la canción anterior
4 sin soltar - Rebobinar en la canción
6 - Reproducir próxima canción
6 sin soltar - Adelantar en la canción
5 - Reproducir/Pausa
8 - Parar reproducción
RealPlayer:

2 - Cambiar entre vista normal y pantalla completa
Joystick arriba - Adelantar dentro del archivo de video
Joystick abajo - Rebobinar el archivo de video
Otros códigos útiles:

Ver Imei - *#06#
Ver versión del software - *#0000#
Ver ID/MAC del bluetooth - *#2820#
Reset normal - *#7780#
Reset completo - *#7370#
Borrar datos del monedero - *#7370925538#
Temporizador total - *#92702689#
Ver MAC de la tarjeta WIFI (solo móviles con WLAN) - *#62209526#
Código de seguridad por defecto - 12345
Resetear el codigo de seguridad al default (1234) - *#7328748263373738#
Códigos exclusivos E61/E62:
Tecla de función Azul + Ctrl - Activar Bluetooth
Tecla de función Azul + Chr - Activar Infrarojo
Tecla E-mail sin soltar - Crear nuevo mensaje
Modo en espera:

Tecla # - Presionando esta tecla cambiará entre el modo actual y el modo silencio.
Tecla Verde (Llamar) - Si pulsas esta tecla se te muestra el registro de llamadas
Tecla Roja (Colgar) - Presionando esta tecla terminarás todas las conexiones abiertas (Wifi, GPRS, UMTS)
1# - Marcar el número del contacto en la posición 1 del directorio de la tarjeta SIM. 2# llamaria al segundo y asi sucesivamente.
Menú:

Puedes entrar a una carpeta o abrir una aplicación directamente pulsando el número que corresponda con su posición (1-9 y *0#). Tomando como ejemplo la imágen a la derecha: Si pulsas 5, entras a PIM. Si pulsas #, entrarias a Desarollo.
Puedes borrar un programa del sistema directamente desde el menu. Marca la aplicación como si quisieras abrirla y pulsa C. Se abrirá el instalador preguntandote si quieres eliminar la aplicación.
Mensajeria:

Tecla verde (llamar) - Manda el mensaje en pantalla directamente.
Tecla roja (colgar) - Descarta el mensaje en pantalla guardandolo como borrador.
Tecla 0 tres veces seguidas - Hacer un salto de linea en el mensaje.
Calendario:

Tecla *: Moverse entre las diferentes vistas (Mes, Semana, Día, Tareas)
Tecla #: Ir al día actual
Navegador Web:

0 - Volver a la página principal
1 - Ver favoritos
2 - Abrir dialogo de busqueda en página
3 - Volver a la página anterior en el historial
5 - Listar ventanas (para las webs que abren ventanas emergentes)
8 - Activar / desactivar miniatura
9 - Mostrar la linea de dirección
* - Aumentar
# - Disminuir
Galeria:

5 - Aumentar zoom
0 - Disminuir zoom
1 - Rotar en sentido contrario al reloj
3 - Rotar en sentido de reloj
* - Cambiar entre vista normal y pantalla completa
2, 4, 6, 8 - Funcionan como Joystick para navegar por una imágen aumentada
Reproductor de música:

4 - Saltar a la canción anterior
4 sin soltar - Rebobinar en la canción
6 - Reproducir próxima canción
6 sin soltar - Adelantar en la canción
5 - Reproducir/Pausa
8 - Parar reproducción
RealPlayer:

2 - Cambiar entre vista normal y pantalla completa
Joystick arriba - Adelantar dentro del archivo de video
Joystick abajo - Rebobinar el archivo de video
Otros códigos útiles:
Ver Imei - *#06#
Ver versión del software - *#0000#
Ver ID/MAC del bluetooth - *#2820#
Reset normal - *#7780#
Reset completo - *#7370#
Borrar datos del monedero - *#7370925538#
Temporizador total - *#92702689#
Ver MAC de la tarjeta WIFI (solo móviles con WLAN) - *#62209526#
Código de seguridad por defecto - 12345
Resetear el codigo de seguridad al default (1234) - *#7328748263373738#
Códigos exclusivos E61/E62:
Tecla de función Azul + Ctrl - Activar Bluetooth
Tecla de función Azul + Chr - Activar Infrarojo
Tecla E-mail sin soltar - Crear nuevo mensaje
Tutorial en Castellano para firmar aplicaciones, crear certificado.
Con esto quiero ayudar a tod@s los que han pasado desde intentarlo a la locura.
Primero lo mas dificil de todo es registrarse en Symbian.
Empezaremos con una cuenta de correo no publica.
Entramos en http://www.correoteca.es/
Nos registramos y abrimos una cuenta, yo sue la cuenta de Deportes, Campeones, campeondecopa.es
Ahora entramos en la direccion de Pre-registro de Symbiansinger y en esta direccion le pegamos el email que hemos creado.
Como se puede comrpobar la aceptara, si no fuera el caso se prueba con otra terminacion hay mucho donde elegir, en el caso que encuentras la que si acepta debemos de entrar en http://www.correoteca.es/ loguearnos con el nick y pass que usamos para el registro, pulsando donde dice "Eres cliente entra" y veras una ventana donde dice productos contratados.(Mis cuentas son gratuitas, por ello para recuperar el correo debo de entrar en la direccion anteriormente mencionada)
Yo en mi caso veo mis cuentas gratuitas que he creado... solo con pulsar en ver correo puedo comprobar que symbianresinger me ha enviado un email al leerlo puedo ver el codigo que necesitamos para seguir con el registro.
En el email podremos leer lo siguiente..
Como ya hemos copiado el codigo se lo pegamos y metemos los datos para seguir con el registro en symbian, en ambas partes yo no puse ningun dato real. cuando lleguemos al icono
 debemos pulsar en el para seguir con el registro, al final del texto se puede ver el siguiente icono
debemos pulsar en el para seguir con el registro, al final del texto se puede ver el siguiente icono
 pulsamos en el y en
pulsamos en el y en
 si hemos metido los datos obligatorios estan marcados con un asteristico * e imagen capcha esta correcta
si hemos metido los datos obligatorios estan marcados con un asteristico * e imagen capcha esta correcta
 -- 2D79D696 -- la imagen suele cambiar cada uno que interprete los numero y letras como las vea.....ya tenemos nuestra cuenta.
-- 2D79D696 -- la imagen suele cambiar cada uno que interprete los numero y letras como las vea.....ya tenemos nuestra cuenta.
Ahora si queremos subir un archivo .CSR para crear un certificado debes de entra en tu cuenta symbian. y despues de loguearte podras entrar en

Developer Certificate request
Desde ahi podras subir tus .CSR y descargarte los certificados para firmar aplicaciones.
Yo personalmente para firmar o crear los .CSR uso el SignSIS-GUI by LADIKO
Despues de instalarlo abro el DevCertRequestControl el primer icono es para crear el certificado al pulsarlo te pide un IMEI se lo ponemos y el proceso lo hace el solo.
El segundo icono es para firmar las aplicaciones, como archivokey/filekey uso el sultan.key y clave 0123456

Para ver la imagen en tamaño real pulsa encima de la misma, es una Gif animada, tan como como poner el imei, y mover el .CSR donde mas te guste, para subirlo a symbian.

Ya tenemos nuestro certificado, ahora a firmar aplicaciones, en este caso cambiamos de programa, al mas comodo para mi opinion.
QuickSignSIS para preparlo debemos de configurarlo, guardarlo donde mas nos guste y crear un acceso directo al programa que pondremos en el escritorio.
La configuracion es sencilla como se puede ver en la imagen localizamos el certificado y el sultan.key escribimos como clave 0123456 y cerramos.


Cuando quieras firmar una aplicacion con arrastrarla encima del acceso directo al programa, este firma la aplicacion y guarda esta en la carpeta donde esta la original sin firmar, añadiendole al nombre (signed).
Que de donde consigo la llave Sultan.key ahora la subo para que puedas descargartela.
Posdata: Como symbian solo te deja crear 10 certificados por dia y tienes que esperar 24 horas para crear alguno nuevo, si alguien se ve en el caso, puede crearste tantas cuentas como abra en Correoteca.
Salu2 y suerte con las firmitas.
Con esto quiero ayudar a tod@s los que han pasado desde intentarlo a la locura.
Primero lo mas dificil de todo es registrarse en Symbian.
Empezaremos con una cuenta de correo no publica.
Entramos en http://www.correoteca.es/
Nos registramos y abrimos una cuenta, yo sue la cuenta de Deportes, Campeones, campeondecopa.es
Ahora entramos en la direccion de Pre-registro de Symbiansinger y en esta direccion le pegamos el email que hemos creado.
Como se puede comrpobar la aceptara, si no fuera el caso se prueba con otra terminacion hay mucho donde elegir, en el caso que encuentras la que si acepta debemos de entrar en http://www.correoteca.es/ loguearnos con el nick y pass que usamos para el registro, pulsando donde dice "Eres cliente entra" y veras una ventana donde dice productos contratados.(Mis cuentas son gratuitas, por ello para recuperar el correo debo de entrar en la direccion anteriormente mencionada)
Yo en mi caso veo mis cuentas gratuitas que he creado... solo con pulsar en ver correo puedo comprobar que symbianresinger me ha enviado un email al leerlo puedo ver el codigo que necesitamos para seguir con el registro.
Código:
Activation code *
Please check your email for the activation code.
Código:
Dear "cuentadecorreo"
Thank you for registering with Symbian Signed.
You have to activate the account.
Activation code: xxxxxxx
You can activate your account using the following link :
[URL]https://www.symbiansigned.com/app/page/register[/URL]
and email : "cuentadecorreo" as your username.
Best Regards, Symbian Signed



Ahora si queremos subir un archivo .CSR para crear un certificado debes de entra en tu cuenta symbian. y despues de loguearte podras entrar en

Developer Certificate request
Desde ahi podras subir tus .CSR y descargarte los certificados para firmar aplicaciones.
Yo personalmente para firmar o crear los .CSR uso el SignSIS-GUI by LADIKO
Despues de instalarlo abro el DevCertRequestControl el primer icono es para crear el certificado al pulsarlo te pide un IMEI se lo ponemos y el proceso lo hace el solo.
El segundo icono es para firmar las aplicaciones, como archivokey/filekey uso el sultan.key y clave 0123456

Para ver la imagen en tamaño real pulsa encima de la misma, es una Gif animada, tan como como poner el imei, y mover el .CSR donde mas te guste, para subirlo a symbian.

Ya tenemos nuestro certificado, ahora a firmar aplicaciones, en este caso cambiamos de programa, al mas comodo para mi opinion.
QuickSignSIS para preparlo debemos de configurarlo, guardarlo donde mas nos guste y crear un acceso directo al programa que pondremos en el escritorio.
La configuracion es sencilla como se puede ver en la imagen localizamos el certificado y el sultan.key escribimos como clave 0123456 y cerramos.


Cuando quieras firmar una aplicacion con arrastrarla encima del acceso directo al programa, este firma la aplicacion y guarda esta en la carpeta donde esta la original sin firmar, añadiendole al nombre (signed).
Que de donde consigo la llave Sultan.key ahora la subo para que puedas descargartela.
Posdata: Como symbian solo te deja crear 10 certificados por dia y tienes que esperar 24 horas para crear alguno nuevo, si alguien se ve en el caso, puede crearste tantas cuentas como abra en Correoteca.
Salu2 y suerte con las firmitas.
Porque se firman las Aplicaciones/Juegos en Symbian 9.1
A partir de la versión 9.1 de Symbian, los programas para el teléfono necesitan de un proceso de firmado que asegura la procedencia de los mismos, e incrementan la seguridad del sistema operativo (todavia no existe ningun virus para los ultimos moviles Symbian). Generalmente es el autor de la aplicación el que se encarga de este proceso de firma, pero hay ocasiones en que el programa aparece publicado sin firmar por diversos motivos (es una versión beta, el proceso de firma es largo, etc.). Cuando encontramos una de estas aplicaciones sin firmar (”unsigned”) es posible auto-firmarla e instalarla en un solo movil de forma gratuita, es decir cada móvil/imei necesita su propio certificado/CER para poder correr la aplicacion en el celular
Cuando debo firmar la aplicacion?
Si al tratar de instalar la aplicacion o juego en un celular nokia sale un mensaje "Error de Certificado" o "Certificado Caducado" deben firmar la aplicacion
Como Firmar las aplicaciones?
Existen varias formas de firmar una aplicacion, pero lo escencial para poder hacerlo es conseguir un Certificado, que es un archivo .cer y una llave que es un archivo .key
Aqui les dejo un tutorial para firmar aplicaciones
pero la forma mas facil es usar este tuto para descargar tu .cer y .key de symbiansigned.com y luego usar el programa signsis que e adjuntado aqui para firmar tus aplicaciones o tambien puedes ir al foro de Pedido de *.cer para firmar apps Symbian donde debes poner tu IMEI y una clave de 4 digitos y algun lanero te ayudar a conseguir tu certificado y luego descargas el signsis para poder firmar las apps
A partir de la versión 9.1 de Symbian, los programas para el teléfono necesitan de un proceso de firmado que asegura la procedencia de los mismos, e incrementan la seguridad del sistema operativo (todavia no existe ningun virus para los ultimos moviles Symbian). Generalmente es el autor de la aplicación el que se encarga de este proceso de firma, pero hay ocasiones en que el programa aparece publicado sin firmar por diversos motivos (es una versión beta, el proceso de firma es largo, etc.). Cuando encontramos una de estas aplicaciones sin firmar (”unsigned”) es posible auto-firmarla e instalarla en un solo movil de forma gratuita, es decir cada móvil/imei necesita su propio certificado/CER para poder correr la aplicacion en el celular
Cuando debo firmar la aplicacion?
Si al tratar de instalar la aplicacion o juego en un celular nokia sale un mensaje "Error de Certificado" o "Certificado Caducado" deben firmar la aplicacion
Como Firmar las aplicaciones?
Existen varias formas de firmar una aplicacion, pero lo escencial para poder hacerlo es conseguir un Certificado, que es un archivo .cer y una llave que es un archivo .key
Aqui les dejo un tutorial para firmar aplicaciones
pero la forma mas facil es usar este tuto para descargar tu .cer y .key de symbiansigned.com y luego usar el programa signsis que e adjuntado aqui para firmar tus aplicaciones o tambien puedes ir al foro de Pedido de *.cer para firmar apps Symbian donde debes poner tu IMEI y una clave de 4 digitos y algun lanero te ayudar a conseguir tu certificado y luego descargas el signsis para poder firmar las apps
Archivos adjuntos
Tutorial: Screen Saver .swf para s60v3 9.1
Que tal antes que nada felices fiestas
Lo que deben hacer es bajarse el natural screen saver.
MP
Pero antes de instalarlo debe estimado lanero tener instalado el Adobe Flash Lite 2.1 en su tarjeta de memoria. (si ya tiene el adobe flash 3 igual tendrá que tomarse el trabajo de instalar el adobe flash 2.1, aunque pueden convivir instalados los 2)
MP
El paso a seguir es el siguiente: Se descarga e instala en la tarjeta de memoria el Natural screen saver (sólo uno de los dos...pues en el pack que les paso vienen 2 natural screen instalen el más pesado) y el lotus plugin del natural screen saver...nada más sólo esos dos archivos.
Luego vallan a la carpeta my_sSaver (situada en la tarjeta de memoria) y ahí dentro pongan los screen saver que le agrade todos en formato swf. Por mi parte les dejo éstos que lo considero los mejores protectores de todos los tiempos. (algunos son sacados de Temas s60v3 donde los ha posteado rokman y los de reloj....están brutales...son míos....todos la verdad están bestiales)
MP
Luego se dirigen a aplicaciones abren el natural screen saver elige reescan y luego settings donde podrá elegir el screensaver de su agrado.
Felices fiestas
EDIT by cfranco-p (Depurando el foro):
Que tal antes que nada felices fiestas
Lo que deben hacer es bajarse el natural screen saver.
MP
Pero antes de instalarlo debe estimado lanero tener instalado el Adobe Flash Lite 2.1 en su tarjeta de memoria. (si ya tiene el adobe flash 3 igual tendrá que tomarse el trabajo de instalar el adobe flash 2.1, aunque pueden convivir instalados los 2)
MP
El paso a seguir es el siguiente: Se descarga e instala en la tarjeta de memoria el Natural screen saver (sólo uno de los dos...pues en el pack que les paso vienen 2 natural screen instalen el más pesado) y el lotus plugin del natural screen saver...nada más sólo esos dos archivos.
Luego vallan a la carpeta my_sSaver (situada en la tarjeta de memoria) y ahí dentro pongan los screen saver que le agrade todos en formato swf. Por mi parte les dejo éstos que lo considero los mejores protectores de todos los tiempos. (algunos son sacados de Temas s60v3 donde los ha posteado rokman y los de reloj....están brutales...son míos....todos la verdad están bestiales)
MP
Luego se dirigen a aplicaciones abren el natural screen saver elige reescan y luego settings donde podrá elegir el screensaver de su agrado.
Felices fiestas
EDIT by cfranco-p (Depurando el foro):
"ã█╬┬┼┬─┴╬█ã dijo:Hola!
Mencionar que los links de descarga están rotos; mejor dicho: dice que los archivos no permanecen almacenados.
Por favor, súbelos, de nuevo, a otro servidor.
Por otro lado, ¿servirán igual los screensavers en 9.2, verdad?
Un saludo y gracias.
Ps volverlos a subir implica que por lo menos una vez cada semana y media o en el mejor de los casos mensual habrá que resubirlos...mande mp y sin problema se los paso.
FAQs SERIE N
En base a experiencia personal y sacando tips de diferentes foros de la Web, les presento esta lista que puede ser de utilidad para todos los usuarios de teléfonos Symbian s60 serie N (N95, N80, N73, N91, N93, N93i, .. etc.).
Presionar al mismo tiempo la teclas:
Lo primero que tienes que comprobar es si la aplicación es compatible con tu teléfono, recuerda que, por ejemplo las aplicaciones Symbian s60 v3, no son compatibles con las anteriores versiones. (La misma versión de software que instalamos en el Nokia N90, no podemos instalarla en el N80, por ejemplo).
Esto se hace pulsando la tecla del “lápiz” al tiempo que enciendes el dispositivo y dejándola apretada hasta que te pida el PIN.
Retira la tarjeta de memoria del teléfono, apágalo y vuelve a encenderlo. Si tu teléfono funciona bien, el problema esta en la tarjeta de memoria. Formatea la tarjeta y el problema es muy probable que este resuelto.
Si aun retirando la tarjeta, el problema persiste, tendrás que formatear el teléfono. Hay varios tipos de formateo y se realizan introduciendo unos códigos con el teclado numérico del móvil:
Códigos:
- *#7780# -> Restaura los ajustes originales del teléfono
- *#7370# -> Soft format, restaura el software pero mantiene tus configuraciones, contactos, mensajes, etc.
Renombra el archivo y pon la extensión “.txt”, ábrelo y el password estará dentro.
Otra opción que tienes es formatear la tarjeta de memoria con un lector de tarjetas en el PC. (Esto eliminara todos los datos de la tarjeta de memoria).
Para comprobarlo simplemente tienes que dejar pulsada la tecla de “Menú” y se te abrirá la lista de aplicaciones en ejecución. Selecciona la aplicación que quieres cerrar y pulsa “C”.
Para arrancar el teléfono en modo “a prueba de fallos” tienes que pulsar la tecla “lapiz” mientras enciendes el teléfono y dejarla pulsada hasta que te pida el código PIN.
1 – Renombra el archivo que quieres enviar y cámbiale la extensión a gif, jpg, etc.
2 – Prueba utilizando “ProfiExplorer”. Es un gestor de archivos tipo “FexPlorer” que salta esa protección y permite enviar ese tipo de archivos vía bluetooth.
Si aun así, no pudieras desinstalar la aplicación, probablemente es porque el programa esta en uso.
Instálate en el móvil una aplicación que te permita finalizar procesos en ejecución (AppMan, por ejemplo).
Finaliza los procesos que se estén ejecutando de la aplicación que quieres desinstalar y ya podrás desinstalarla sin problemas.
La solución para que no te salgan en la galería es muy sencilla. Simplemente tienes que marcar las imágenes que no quieres que te salgan en la galería como “ocultas”.
Puedes hacerlo desde Windows y con un lector de tarjetas:
Botón secundario del ratón sobre la imagen, seleccionas “Propiedades” y marcas la casilla “Oculto” en “Atributos”
También puedes hacerlo desde el mismo teléfono, con un gestor de archivos (FexPlorer, ProfiExplorer…), poniéndole el atributo “Oculto” al archivo.
La primera opción es desinstalar el PC Suite y volver a instalarlo.
Si aun así, sigue sin conectarte, prueba a poner este comando en Windows:
- Regsvr32.exe %Windir%\System32\Ole32.dll
(Ir a “Inicio / Ejecutar” y en la ventana que te sale escribes ese comando)
Muchas veces, el PC Suite, al instalarse, no registra esa librería correctamente y no deja conectar al PC con el teléfono.
Nota: para mayor informa cion y soporte leer CODIGOS Y ATAJOS SYMBIAN S60 v3
En base a experiencia personal y sacando tips de diferentes foros de la Web, les presento esta lista que puede ser de utilidad para todos los usuarios de teléfonos Symbian s60 serie N (N95, N80, N73, N91, N93, N93i, .. etc.).
- Mi telefono no enciende o se queda en la pantalla de inicio "Logo Nokia" que puedo hacer??
Presionar al mismo tiempo la teclas:
* - 3 - Tecla de llamada - (Verde) - Tecla De Encendido
Con esto lograran que el elefono realize un reseteo completo, esto implica que perderan todos los programas instalados en el telefono, Contactos, Agenda ..etc solo los archivos de la Tarjeta de Memoria quedaran intactos, algunas apps que tengan instaladas en la tarjeta de memoria se instalaran automaticamente luego de que inicie el telefono..pero es una perdida considerable teniendo en cuenta que nuestro telefono quedara utilizable de nuevo
- He instalado una aplicación y no funciona correctamente, ¿Por que?
Lo primero que tienes que comprobar es si la aplicación es compatible con tu teléfono, recuerda que, por ejemplo las aplicaciones Symbian s60 v3, no son compatibles con las anteriores versiones. (La misma versión de software que instalamos en el Nokia N90, no podemos instalarla en el N80, por ejemplo).
- Mi teléfono muestra el mensaje SYSTEM ERROR, ¿Que hago?
Esto se hace pulsando la tecla del “lápiz” al tiempo que enciendes el dispositivo y dejándola apretada hasta que te pida el PIN.
Retira la tarjeta de memoria del teléfono, apágalo y vuelve a encenderlo. Si tu teléfono funciona bien, el problema esta en la tarjeta de memoria. Formatea la tarjeta y el problema es muy probable que este resuelto.
Si aun retirando la tarjeta, el problema persiste, tendrás que formatear el teléfono. Hay varios tipos de formateo y se realizan introduciendo unos códigos con el teclado numérico del móvil:
Códigos:
- *#7780# -> Restaura los ajustes originales del teléfono
- *#7370# -> Soft format, restaura el software pero mantiene tus configuraciones, contactos, mensajes, etc.
- Mi tarjeta de memoria esta BLOQUEADA, ¿Como lo soluciono?
Renombra el archivo y pon la extensión “.txt”, ábrelo y el password estará dentro.
Otra opción que tienes es formatear la tarjeta de memoria con un lector de tarjetas en el PC. (Esto eliminara todos los datos de la tarjeta de memoria).
- La memoria “en uso” de mi teléfono esta llena ¿Que ocurre?
Para comprobarlo simplemente tienes que dejar pulsada la tecla de “Menú” y se te abrirá la lista de aplicaciones en ejecución. Selecciona la aplicación que quieres cerrar y pulsa “C”.
- ¿Como enciendo el teléfono en modo “a prueba de fallos”?
Para arrancar el teléfono en modo “a prueba de fallos” tienes que pulsar la tecla “lapiz” mientras enciendes el teléfono y dejarla pulsada hasta que te pida el código PIN.
- ¿Porque no puedo enviar archivos vía bluetooth?
1 – Renombra el archivo que quieres enviar y cámbiale la extensión a gif, jpg, etc.
2 – Prueba utilizando “ProfiExplorer”. Es un gestor de archivos tipo “FexPlorer” que salta esa protección y permite enviar ese tipo de archivos vía bluetooth.
- ¿Porque no puedo desinstalar una aplicación?
Si aun así, no pudieras desinstalar la aplicación, probablemente es porque el programa esta en uso.
Instálate en el móvil una aplicación que te permita finalizar procesos en ejecución (AppMan, por ejemplo).
Finaliza los procesos que se estén ejecutando de la aplicación que quieres desinstalar y ya podrás desinstalarla sin problemas.
- He instalado una aplicación (TomTom, por ejemplo) y la galería se me ha llenado de imágenes de esa aplicación… ¿Puedo borrarlas? ¿Son necesarias?
La solución para que no te salgan en la galería es muy sencilla. Simplemente tienes que marcar las imágenes que no quieres que te salgan en la galería como “ocultas”.
Puedes hacerlo desde Windows y con un lector de tarjetas:
Botón secundario del ratón sobre la imagen, seleccionas “Propiedades” y marcas la casilla “Oculto” en “Atributos”
También puedes hacerlo desde el mismo teléfono, con un gestor de archivos (FexPlorer, ProfiExplorer…), poniéndole el atributo “Oculto” al archivo.
- El PC Suite no me conecta con el móvil ¿Que hago?
La primera opción es desinstalar el PC Suite y volver a instalarlo.
Si aun así, sigue sin conectarte, prueba a poner este comando en Windows:
- Regsvr32.exe %Windir%\System32\Ole32.dll
(Ir a “Inicio / Ejecutar” y en la ventana que te sale escribes ese comando)
Muchas veces, el PC Suite, al instalarse, no registra esa librería correctamente y no deja conectar al PC con el teléfono.
Nota: para mayor informa cion y soporte leer CODIGOS Y ATAJOS SYMBIAN S60 v3
BUENO SEÑORES:
Esta informacion es sacada de un foro exterior de juampi83.....la verdad lo admiro por sus aportes
espero que comencemos a practicar con mapas de colombia en especial para cali ya que veo que no hay ni uno.....espero se mueva un poco mas este forito ya que estamos muy atrasado.....especialmente para el nokia n95.....no lo quise poner en el foro de GPS por ahi nadie comparte nada de nada
--(Tutorial) Mapas del interior para Nokia N95 !!
Viendo que en varias provincias del interior los mapas no son tan detelladas como en Capital Federal por ejemplo, decidí ponerme a investigar el tema y encontré una forma de tener mapas bastante detallados. No a nivel de que me indique el nombre de cada calle, pero si muchísimo más completos que los que vienen con el N95 o los que pueden descargarse de NOKIA. En mi caso particular de Mendoza, el mapa es INCREIBLEMENTE más detallado !!!!!
Lo que quería era compartir esto con ustedes, sobre todo con gente del interior interesada en estos mapas. El proceso de "fabricación" de estos mapas es bastante complejo. Lo estoy trabajando con PERL y con el sistema decimal de coordenadas de latitud y longitud.
Los mapas quedan para ser leidos con un soft que se instala en el N95 parecido al "NavFun". Lo bueno es que es super compatible con el GPS interno del N95, por lo que la idea es ir moviéndose y viendo de forma más precisa donde estamos en el interior del pais. Este soft es muy completo, tiene muchísimas opciones para configurar (mucho más completo incluso que el propio Nokia Maps) como por ejemplo GPS Tracking, Waypoints, etc... Las imágenes son muy claras también.
Los mapas los saco de MSN ROADS, y la verdad que parece que han apostado fuerte en Argentina, porque el detalle es muy importante. También puedo hacer estos mapas con Google Maps o Yahoo Maps pero el detalle es muy inferior.
Les muestro las diferencias que hay con los mapas que actualmente tenemos en nuestros N95:
ORIGINAL N95

NUEVOS MAPAS


Observen la gran cantidad de ubicaciones que se añaden. Es muy interesante también que están completas TODAS LAS RUTAS PROVINCIALES Y NACIONALES como puede verse en la imagen.
--------------------------------PRIMER VERSIÓN DE LOS MAPAS PARA LA PROVINCIA DE MENDOZA--------------------------
Guía de 10 Pasos para instalar en Nokia N95:
1) Instalen Mobile GMaps (aplicación libre). Les dejo el link:
http://wap.mgmaps.com/mgmaps_n95.jar
2) Vayan al "Gestor de aplicaciones" en "Herramientas" y buscan el Mobile GMaps. Tocan en ABRIR. Y cambien los permisos para "LEER DATOS DE USUARIO" a "Siempre permitir". Si lo desean también cambien los permisos para posicionamiento (GPS) y "Acceso a la red" para que no les pregunte cada vez que abran el programa.

3) Ejecuten el programa en "Aplicaciones".
4) En "Settings" (botón izquierdo) entren a "Map Browsing" y tilden "STORED MAPS" Y "OFFLINE MODE".

En "Storage Path" asegursense que la ruta sea E:/MGMapsCache como se ve en la foto.

Toquen en opciones, SAVE.
5) Nuevamente en Settings vayan a "GPS", "Select Device", y marquen "INTERNAL". Toquen en SAVE.


6) Vuelvan a la pantalla del comienzo con BACK y toquen la tecla 0 hasta que les figure abajo "MSN ROAD".
7) Botón izquierdo nuevamente y "EXIT" para salir de la aplicación.
8) Conecten el celular a la PC en modo de TRANSFERENCIA y copien a la RAIZ de la tarjeta de memoria el directorio "MGMapsCache" tal cual está en el archivo hecho por mi que les adjunto aquí:
http://**************/files/61517400/MendozaFULL_r1.0.zip.html

9) Ejecuten el programa y tienen que estar viendo todo el mapa de Mendoza completo. Pueden hacer "zoom in" y "zoom out" con * y #. Con la tecla 9 van directamente a la posición GPS donde se encuentran (dejen un tiempo para que tome satélites).
10) A disfrutar !
Espero comentarios, dudas y sugerencias.
Si les funciona bien podemos empezar a ver de hacerlos para otras provincias.
SALUDOS !!!!!
---------------------------------------------- GUIA PARA ARMAR MAPAS PROPIOS ---------------------------------------------
Como les prometí, acá va la guia para que puedan bajar al teléfono los mapas correspondientes a la provincia de cada uno.
Programas necesarios:
ActivePerl: http://downloads.activestate.com/ActivePerl/Windows/5.8/ActivePerl-5.8.8.820-MSWin32-x86-274739.msi
WGET: http://**************/files/64762635/wget.rar.html
Script de Perl: http://www.mgmaps.com/cache/MapTileCacher.perl
Google Earth
Pasos:
1) Instalar ActivePerl para Windows. La instalación es muy rápida y sencilla. Asegúrense de instalarlo en la ruta por defecto que es C
 perl\
perl\
2) Copien el "wget.exe" que descargaron a C
 perl\bin.
perl\bin.
3) Crear una carpeta en cualquier lugar llamada GMaps, por ejemplo en C
 GMaps y copiar allí el archivo "MapTileCacher.perl".
GMaps y copiar allí el archivo "MapTileCacher.perl".
4) Cambien la extensión de dicho archivo de .perl a .pl de forma que quede asociado con ActivePerl.
5) Hagan doble click sobre el mismo archivo y verán que se abre una ventana de DOS como ésta:

6) Aquí les pregunta la cantidad de imágenes que desean por cada archivo. Recomiendo usar 32. Tipeen 32 y tocan ENTER.
7) Ahora les pregunta el tipo de mapa que quieren. Tipeen MicrosoftMap (ya que es el tipo de mapa que vamos a usar) y ENTER.

8) Tipeen el nivel de ZOOM que desean usar. La idea es comenzar con 5, lo que significa que vamos a estar viendo nuestra provincia desde muy lejos, o sea, la vamos a ver entera.

Asi que tipeamos 5 y le damos ENTER.
9) Ahora nos pide la latitud y longitud de la zona de la que queremos descargar los mapas. Primero nos pide el extremo superior izquierdo.

Para obtener dichas coordenadas nos valemos del GoogleEarth. Lo ejecutamos (sin cerrar la ventana de DOS que veníamos usando), buscamos nuestra provincia y lo que nos interesa es obtener el "extremo superior izquierdo" y el "extremo inferior derecho" de la zona, para ello usando la herramienta de "Añadir marca de posición" colocamos dos marcas en dichos extremos de nuestra provincia, como pueden ver aquí para el caso de Mendoza:

10) Ahora en Herramientas, Opciones del GoogleEarth, en Vista3D, cambiamos Mostrar lat./long. a "Grados decimales"
11) Nos paramos en la primer marca de posición, la del extremo superior izquierdo, tocamos botón derecho, propiedades. Allí nos figura la latitud y longitud de esa marca.

Primero copiamos la latitud sin el simbolo de grado (seleccionamos con el mouse y tocamos botón derecho, copiar o bien Ctrl+C) y la pegamos en la ventana de DOS, donde estaba pidiéndonos esos datos (para pegar en la ventana de DOS pueden hacer click derecho en la barra superior de la ventana: editar, pegar).
Luego colocan una coma, un espacio y hacen lo mismo con la longitud.
Tiene que quedarles algo así:

12) Le dan ENTER y ahora les pide las coordenadas para el extremo inferior derecho. Hacen exactamente lo mismo pero con la segunda marca del Google Earth.
13) Ahora les dice que el programa está listo para comenzar a descargar las imágenes. Como pueden ver solamente se descargarán 4 imágenes para esta zona, ya que el nivel de zoom que estamos usando es muy chico, por lo que con solo 4 imágenes cubre toda la provincia.

Le dan ENTER y esperan a que termine y la ventana se cierra sola.
Con eso ya tenemos descargadas las imágenes con ZOOM 5 para nuestra provincia. Lógicamente con este ZOOM solo no alcanza, tenemos que cubrir la provincia hasta el ZOOM 15 para poder movernos tranquilamente con varios niveles de ZOOM por toda la zona.
La idea es repetir exactamente el mismo proceso con ZOOM 6, ZOOM 7, ZOOM 8, ZOOM 9, ZOOM 10 y ZOOM 11.
Para el ZOOM 12, ZOOM 13, ZOOM 14 y ZOOM 15 vamos a usar otras 2 marcas, ya que si seguimos usando las marcas anteriores con estos niveles de zoom tan altos, la cantidad de imágenes que va a descargar sería monstruosa (más de 15.000)
Así que volvemos a GoogleEarth y marcamos 2 marcas nuevas que van a delimitar una zona que nosotros queremos que tenga los mayores niveles de ZOOM. En mi caso marqué lo que se conoce como GRAN MENDOZA, que serían las ciudades principales. Si ustedes quieren cubrir todos los niveles de zoom directamente con las 2 marcas iniciales, no habría problema, les quedaria la provincia completa con todos los niveles de zoom... pero los mapas serían extremadamente pesados.
Por eso la idea es, a partir del ZOOM 12, delimitar una nueva zona.
Como ven en esta imagen, yo delimite una segunda zona, para usarla a partir del ZOOM 12:

De esta forma siguen el mismo procedimiento que con las marcas iniciales y obtienen las imágenes que corresponden a esta nueva "sub-zona".
Cuando terminen en la carpeta C
 GMaps, va a aparecer otra carpeta llamada MGMapsCache con el contenido de todas las imágenes descargadas.
GMaps, va a aparecer otra carpeta llamada MGMapsCache con el contenido de todas las imágenes descargadas.
Esta es la carpeta que deben subir a la raíz de la memoria como está explicado más arriba en la guia.
Espero que les haya sido útil y que puedan dejar descargar los mapas de sus provincias.
SALUDOS !!!

Esta informacion es sacada de un foro exterior de juampi83.....la verdad lo admiro por sus aportes
espero que comencemos a practicar con mapas de colombia en especial para cali ya que veo que no hay ni uno.....espero se mueva un poco mas este forito ya que estamos muy atrasado.....especialmente para el nokia n95.....no lo quise poner en el foro de GPS por ahi nadie comparte nada de nada
--(Tutorial) Mapas del interior para Nokia N95 !!
Viendo que en varias provincias del interior los mapas no son tan detelladas como en Capital Federal por ejemplo, decidí ponerme a investigar el tema y encontré una forma de tener mapas bastante detallados. No a nivel de que me indique el nombre de cada calle, pero si muchísimo más completos que los que vienen con el N95 o los que pueden descargarse de NOKIA. En mi caso particular de Mendoza, el mapa es INCREIBLEMENTE más detallado !!!!!
Lo que quería era compartir esto con ustedes, sobre todo con gente del interior interesada en estos mapas. El proceso de "fabricación" de estos mapas es bastante complejo. Lo estoy trabajando con PERL y con el sistema decimal de coordenadas de latitud y longitud.
Los mapas quedan para ser leidos con un soft que se instala en el N95 parecido al "NavFun". Lo bueno es que es super compatible con el GPS interno del N95, por lo que la idea es ir moviéndose y viendo de forma más precisa donde estamos en el interior del pais. Este soft es muy completo, tiene muchísimas opciones para configurar (mucho más completo incluso que el propio Nokia Maps) como por ejemplo GPS Tracking, Waypoints, etc... Las imágenes son muy claras también.
Los mapas los saco de MSN ROADS, y la verdad que parece que han apostado fuerte en Argentina, porque el detalle es muy importante. También puedo hacer estos mapas con Google Maps o Yahoo Maps pero el detalle es muy inferior.
Les muestro las diferencias que hay con los mapas que actualmente tenemos en nuestros N95:
ORIGINAL N95

NUEVOS MAPAS


Observen la gran cantidad de ubicaciones que se añaden. Es muy interesante también que están completas TODAS LAS RUTAS PROVINCIALES Y NACIONALES como puede verse en la imagen.
--------------------------------PRIMER VERSIÓN DE LOS MAPAS PARA LA PROVINCIA DE MENDOZA--------------------------
Guía de 10 Pasos para instalar en Nokia N95:
1) Instalen Mobile GMaps (aplicación libre). Les dejo el link:
http://wap.mgmaps.com/mgmaps_n95.jar
2) Vayan al "Gestor de aplicaciones" en "Herramientas" y buscan el Mobile GMaps. Tocan en ABRIR. Y cambien los permisos para "LEER DATOS DE USUARIO" a "Siempre permitir". Si lo desean también cambien los permisos para posicionamiento (GPS) y "Acceso a la red" para que no les pregunte cada vez que abran el programa.

3) Ejecuten el programa en "Aplicaciones".
4) En "Settings" (botón izquierdo) entren a "Map Browsing" y tilden "STORED MAPS" Y "OFFLINE MODE".

En "Storage Path" asegursense que la ruta sea E:/MGMapsCache como se ve en la foto.

Toquen en opciones, SAVE.
5) Nuevamente en Settings vayan a "GPS", "Select Device", y marquen "INTERNAL". Toquen en SAVE.


6) Vuelvan a la pantalla del comienzo con BACK y toquen la tecla 0 hasta que les figure abajo "MSN ROAD".
7) Botón izquierdo nuevamente y "EXIT" para salir de la aplicación.
8) Conecten el celular a la PC en modo de TRANSFERENCIA y copien a la RAIZ de la tarjeta de memoria el directorio "MGMapsCache" tal cual está en el archivo hecho por mi que les adjunto aquí:
http://**************/files/61517400/MendozaFULL_r1.0.zip.html

9) Ejecuten el programa y tienen que estar viendo todo el mapa de Mendoza completo. Pueden hacer "zoom in" y "zoom out" con * y #. Con la tecla 9 van directamente a la posición GPS donde se encuentran (dejen un tiempo para que tome satélites).
10) A disfrutar !
Espero comentarios, dudas y sugerencias.
Si les funciona bien podemos empezar a ver de hacerlos para otras provincias.
SALUDOS !!!!!
---------------------------------------------- GUIA PARA ARMAR MAPAS PROPIOS ---------------------------------------------
Como les prometí, acá va la guia para que puedan bajar al teléfono los mapas correspondientes a la provincia de cada uno.
Programas necesarios:
ActivePerl: http://downloads.activestate.com/ActivePerl/Windows/5.8/ActivePerl-5.8.8.820-MSWin32-x86-274739.msi
WGET: http://**************/files/64762635/wget.rar.html
Script de Perl: http://www.mgmaps.com/cache/MapTileCacher.perl
Google Earth
Pasos:
1) Instalar ActivePerl para Windows. La instalación es muy rápida y sencilla. Asegúrense de instalarlo en la ruta por defecto que es C

2) Copien el "wget.exe" que descargaron a C

3) Crear una carpeta en cualquier lugar llamada GMaps, por ejemplo en C

4) Cambien la extensión de dicho archivo de .perl a .pl de forma que quede asociado con ActivePerl.
5) Hagan doble click sobre el mismo archivo y verán que se abre una ventana de DOS como ésta:

6) Aquí les pregunta la cantidad de imágenes que desean por cada archivo. Recomiendo usar 32. Tipeen 32 y tocan ENTER.
7) Ahora les pregunta el tipo de mapa que quieren. Tipeen MicrosoftMap (ya que es el tipo de mapa que vamos a usar) y ENTER.

8) Tipeen el nivel de ZOOM que desean usar. La idea es comenzar con 5, lo que significa que vamos a estar viendo nuestra provincia desde muy lejos, o sea, la vamos a ver entera.

Asi que tipeamos 5 y le damos ENTER.
9) Ahora nos pide la latitud y longitud de la zona de la que queremos descargar los mapas. Primero nos pide el extremo superior izquierdo.

Para obtener dichas coordenadas nos valemos del GoogleEarth. Lo ejecutamos (sin cerrar la ventana de DOS que veníamos usando), buscamos nuestra provincia y lo que nos interesa es obtener el "extremo superior izquierdo" y el "extremo inferior derecho" de la zona, para ello usando la herramienta de "Añadir marca de posición" colocamos dos marcas en dichos extremos de nuestra provincia, como pueden ver aquí para el caso de Mendoza:

10) Ahora en Herramientas, Opciones del GoogleEarth, en Vista3D, cambiamos Mostrar lat./long. a "Grados decimales"
11) Nos paramos en la primer marca de posición, la del extremo superior izquierdo, tocamos botón derecho, propiedades. Allí nos figura la latitud y longitud de esa marca.

Primero copiamos la latitud sin el simbolo de grado (seleccionamos con el mouse y tocamos botón derecho, copiar o bien Ctrl+C) y la pegamos en la ventana de DOS, donde estaba pidiéndonos esos datos (para pegar en la ventana de DOS pueden hacer click derecho en la barra superior de la ventana: editar, pegar).
Luego colocan una coma, un espacio y hacen lo mismo con la longitud.
Tiene que quedarles algo así:

12) Le dan ENTER y ahora les pide las coordenadas para el extremo inferior derecho. Hacen exactamente lo mismo pero con la segunda marca del Google Earth.
13) Ahora les dice que el programa está listo para comenzar a descargar las imágenes. Como pueden ver solamente se descargarán 4 imágenes para esta zona, ya que el nivel de zoom que estamos usando es muy chico, por lo que con solo 4 imágenes cubre toda la provincia.

Le dan ENTER y esperan a que termine y la ventana se cierra sola.
Con eso ya tenemos descargadas las imágenes con ZOOM 5 para nuestra provincia. Lógicamente con este ZOOM solo no alcanza, tenemos que cubrir la provincia hasta el ZOOM 15 para poder movernos tranquilamente con varios niveles de ZOOM por toda la zona.
La idea es repetir exactamente el mismo proceso con ZOOM 6, ZOOM 7, ZOOM 8, ZOOM 9, ZOOM 10 y ZOOM 11.
Para el ZOOM 12, ZOOM 13, ZOOM 14 y ZOOM 15 vamos a usar otras 2 marcas, ya que si seguimos usando las marcas anteriores con estos niveles de zoom tan altos, la cantidad de imágenes que va a descargar sería monstruosa (más de 15.000)
Así que volvemos a GoogleEarth y marcamos 2 marcas nuevas que van a delimitar una zona que nosotros queremos que tenga los mayores niveles de ZOOM. En mi caso marqué lo que se conoce como GRAN MENDOZA, que serían las ciudades principales. Si ustedes quieren cubrir todos los niveles de zoom directamente con las 2 marcas iniciales, no habría problema, les quedaria la provincia completa con todos los niveles de zoom... pero los mapas serían extremadamente pesados.
Por eso la idea es, a partir del ZOOM 12, delimitar una nueva zona.
Como ven en esta imagen, yo delimite una segunda zona, para usarla a partir del ZOOM 12:

De esta forma siguen el mismo procedimiento que con las marcas iniciales y obtienen las imágenes que corresponden a esta nueva "sub-zona".
Cuando terminen en la carpeta C

Esta es la carpeta que deben subir a la raíz de la memoria como está explicado más arriba en la guia.
Espero que les haya sido útil y que puedan dejar descargar los mapas de sus provincias.
SALUDOS !!!

Acceso a Internet mediante GNUBOX – Bluetooth (Probado en un Nokia N73)
Nota Importante: Tengo instalado un Bluetooth (WIDCOMM) (el driver WIDCOMM lo tiene un porcentaje muy alto de usuarios) en mi portátil y solo funcionó con los drivers WIDCOMM 5.0.1.2800. Estos drivers tienen licencia por lo que probablemente si en la pagina web de la marca de vuestro dispositivo no esta la versión de drivers que comento, los podéis encontrar en el emule. Con versiones anteriores de estos drivers me fue imposible ya que o no funcionaba o funcionaba por pocos minutos y dejaba de funcionar.
Una vez actualicéis a los nuevos drivers, desde Inicio -> configuración -> panel de control -> sistema -> Hardware -> Administrador de dispositivos -> Seleccionamos CSR USB Bluetooth Device -> pestaña controlador veréis la siguiente pantalla en la que se indica que la versión del controlador es la 5.0.1.2800.
 ¿Que se necesita? (Con lo que a mi me ha funcionado)
¿Que se necesita? (Con lo que a mi me ha funcionado)
PASOS:
NOTA: la página web oficial de la aplicación GNUBOX es la siguiente:
http://gnubox.dnsalias.org/gnubox/
 Pulsar en “Panel de Control”
Pulsar en “Panel de Control”
 Si tienes la ventana del Panel de Control con iconos grandes, pulsa sobre la opción Cambiar a Vista clásica
Si tienes la ventana del Panel de Control con iconos grandes, pulsa sobre la opción Cambiar a Vista clásica
 Haz doble click encima de Opciones de teléfono y módem
Haz doble click encima de Opciones de teléfono y módem
 Si te sale esta pantalla (si ya has instalado un modem antes, no te saldrá) pon el valor que quieras en el "Código de ciudad o área de su localidad"
Si te sale esta pantalla (si ya has instalado un modem antes, no te saldrá) pon el valor que quieras en el "Código de ciudad o área de su localidad"
Y selecciona un tipo de marcado (puedes poner el que quieras)
Luego pulsa en Aceptar
 Ahora vamos a crear un modem nuevo, así que pulsa en Agregar...
Ahora vamos a crear un modem nuevo, así que pulsa en Agregar...
 Selecciona la opción de "No detectar el módem. Lo seleccionaré de una lista" y pulsa en Siguiente
Selecciona la opción de "No detectar el módem. Lo seleccionaré de una lista" y pulsa en Siguiente
 Selecciona el modem "Cable de comunicación entre dos equipos" y pulsa en Siguiente
Selecciona el modem "Cable de comunicación entre dos equipos" y pulsa en Siguiente
 Ahora, selecciona el puerto que hemos apuntado antes en un papel, en mi caso sería el COM7, pero puede que tu tuvieras otro.
Ahora, selecciona el puerto que hemos apuntado antes en un papel, en mi caso sería el COM7, pero puede que tu tuvieras otro.
Luego, pulsa en Siguiente
 Pulsamos Finalizar para terminar la configuración del modem y volver a la lista de modems instalados
Pulsamos Finalizar para terminar la configuración del modem y volver a la lista de modems instalados
 Una vez aquí de vuelta, seleccionamos el modem que acabamos de crear "Cable de comunicación entre dos equipos" y pulsamos en Propiedades
Una vez aquí de vuelta, seleccionamos el modem que acabamos de crear "Cable de comunicación entre dos equipos" y pulsamos en Propiedades
 Si todo está bien, veremos que en el "Estado del dispositivo" aparece el mensaje "Este dispositivo funciona correctamente"
Si todo está bien, veremos que en el "Estado del dispositivo" aparece el mensaje "Este dispositivo funciona correctamente"
Pulsamos en la pestaña modem
 Cambiamos la Velocidad máxima del puerto a 115200 baudios, y pulsamos en Aceptar
Cambiamos la Velocidad máxima del puerto a 115200 baudios, y pulsamos en Aceptar
Luego, vamos dando en Aceptar a todas las ventanas hasta cerrarlas todas
 Haz click dos veces sobre el icono "Mis sitios de red"
Haz click dos veces sobre el icono "Mis sitios de red"
 En la ventana que se abre, selecciona la copión Ver conexiones de red
En la ventana que se abre, selecciona la copión Ver conexiones de red
 Pulsa sobre la opción Crear una conexión nueva
Pulsa sobre la opción Crear una conexión nueva
 Ahora vamos a crear un nuevo tipo de conexión.
Ahora vamos a crear un nuevo tipo de conexión.
Pulsa sobre Siguiente
 Selecciona la opción Configurar una conexión avanzada y pulsa en Siguiente
Selecciona la opción Configurar una conexión avanzada y pulsa en Siguiente
 Selecciona la opción Aceptar conexiones entrantes y pulsa sobre Siguiente
Selecciona la opción Aceptar conexiones entrantes y pulsa sobre Siguiente
 Selecciona el modem que hemos creado anteriormente (Cable de comunicación entre dos equipos) y pulsa Siguiente
Selecciona el modem que hemos creado anteriormente (Cable de comunicación entre dos equipos) y pulsa Siguiente
 Selecciona la opción No permitir conexiones virtuales privadas y pulsa en Siguiente
Selecciona la opción No permitir conexiones virtuales privadas y pulsa en Siguiente
 Ahora deberemos crear un nuevo usuario para el Nokia N73.
Ahora deberemos crear un nuevo usuario para el Nokia N73.
Pulsa en Agregar...
 Escribe un nuevo nombre de usuario, su nombre completo y la contraseña que usará y pulsa en Aceptar para añadir el usuario y volver a la pantalla anterior
Escribe un nuevo nombre de usuario, su nombre completo y la contraseña que usará y pulsa en Aceptar para añadir el usuario y volver a la pantalla anterior
(En mi caso, he puesto nokia como usuario y nombre, y 12345 como contraseña, pero podeis poner lo que querais, siempre y cuando luego os acordeis, ya que estos datos luego los utilizaremos en el Nokia N73). Estos datos se usarán posteriormente en el apartado 5.
 Ahora desmarca todos los usuarios excepto el que acabamos de crear (en mi caso nokia) y pulsa en Siguiente
Ahora desmarca todos los usuarios excepto el que acabamos de crear (en mi caso nokia) y pulsa en Siguiente
 Ahora marca todas las opciones, selecciona el Protocolo Internet (TCP/IP) y pulsa en Propiedades
Ahora marca todas las opciones, selecciona el Protocolo Internet (TCP/IP) y pulsa en Propiedades
 Activa la opción Permitir a quienes llaman tener acceso a mi red de área local y Permitir al equipo que llama especificar su propia dirección IP
Activa la opción Permitir a quienes llaman tener acceso a mi red de área local y Permitir al equipo que llama especificar su propia dirección IP
Luego, activa la opción Especificar direcciones TCP/IP y asigna un pequeño rango de IP´s siguiendo la politica de tu red
(En mi caso, como mi red utiliza la política 192.168.1.xxx, le he asignado un rango de IP´s que no me creen un conflicto con mi PC y con mi Puerta de enlace)
Ejemplo:
Si tu router tiene la IP 10.0.0.1, y tu PC tiene la IP 10.0.0.2, es que estás utilizando el rango de IP´s 10.0.0.xxx, así podrías configurarlo de la siguiente manera para tener libres 11 IP´s:
De: 10.0.0.10
Para: 10.0.0.20
Luego, pulsa en Aceptar
 Una vez configurado todo, llegaremos a esta pantalla.
Una vez configurado todo, llegaremos a esta pantalla.
Pulsa en Finalizar
 Para terminar de configurar el PC es necesario que el PC tenga habilitado el routing. Para habilitarlo debemos abrir el registro (inicio -> Ejecutar -> regedit) y en la siguiente rama del registro HKEY_LOCAL_MACHINE\SYSTEM\CurrentControlSet\Services\Tcpip\Parameters indicar los siguientes valores:
Para terminar de configurar el PC es necesario que el PC tenga habilitado el routing. Para habilitarlo debemos abrir el registro (inicio -> Ejecutar -> regedit) y en la siguiente rama del registro HKEY_LOCAL_MACHINE\SYSTEM\CurrentControlSet\Services\Tcpip\Parameters indicar los siguientes valores:
 Value Name: IPEnableRouter
Value Name: IPEnableRouter
Value type: REG_DWORD
Value Data: 1 (Default 0)
Salir del registro y reiniciar el PC
LOOP 10
{
SEND "CLIENT"+<0x0d>
WAIT 3
{
"SERVER" OK
}}
EXIT KerrNoAnswer$
OK:
EXIT

78 Error = -3
Nota: En la siguiente página web se analizan los errores que puede dar el GNUBOX y un comentario que los describe. Esto puede servirnos de ayuda)
http://gnubox.dnsalias.org/gnubox/trouble.html
A mi me va full

IMPORTANTE!
Es imprecindible tener instalado el Analogx en el pc, y que la ip de esta coincida con la coneccion bt que crearon en el pc, SINO NO FUNCIONA, estuve casi una hora calentandome la cabeza con este problem , bueno ahora saben saltarselo.
, bueno ahora saben saltarselo.
Nota Importante: Tengo instalado un Bluetooth (WIDCOMM) (el driver WIDCOMM lo tiene un porcentaje muy alto de usuarios) en mi portátil y solo funcionó con los drivers WIDCOMM 5.0.1.2800. Estos drivers tienen licencia por lo que probablemente si en la pagina web de la marca de vuestro dispositivo no esta la versión de drivers que comento, los podéis encontrar en el emule. Con versiones anteriores de estos drivers me fue imposible ya que o no funcionaba o funcionaba por pocos minutos y dejaba de funcionar.
Una vez actualicéis a los nuevos drivers, desde Inicio -> configuración -> panel de control -> sistema -> Hardware -> Administrador de dispositivos -> Seleccionamos CSR USB Bluetooth Device -> pestaña controlador veréis la siguiente pantalla en la que se indica que la versión del controlador es la 5.0.1.2800.

- Acceso a ADSL mediante router.
- PC con dispositivo bluetooth conectado al router mediante clable de red o wifi.
- Windows XP Home o Profesional (Yo tengo un Home).
- Tengo habilitado el cortafuegos tanto del router como el del Windows (no hace falta quitar los cortafuegos).
PASOS:
- Bajarse el programa GNUBOX para el Nokia N73 desde la siguiente dirección:
NOTA: la página web oficial de la aplicación GNUBOX es la siguiente:
http://gnubox.dnsalias.org/gnubox/
- El GNUBOX no se puede instalar directamente en el N73. Para instalarlo será necesario que se firme dicho programa para la IMEI en concreto de nuestro móvil. Para firmar el programa GNUBOX hay que seguir los pasos que se indican en la siguiente pagina:
- Una vez obtenemos el nuevo archivo de GNUBOX (Ejemplo: gnuboxok.sis) pero ya firmado lo instalamos en el N73 por medio del PC-Suite. Esta parte no hace falta que indique cómo se hace.
- Despues se tiene que configurar el PC para que admita conexiones entrantes. Para configurarlo, seguimos los siguientes pasos: (Parte de la información de cómo configurar el PC la he sacado de http://www.terra.es/personal4/jaimepons/ . La pongo aquí para tener el manual completo en la misma pagina. Gracias a la persona que hizo el manual)




Y selecciona un tipo de marcado (puedes poner el que quieras)
Luego pulsa en Aceptar




Luego, pulsa en Siguiente



Pulsamos en la pestaña modem

Luego, vamos dando en Aceptar a todas las ventanas hasta cerrarlas todas




Pulsa sobre Siguiente





Pulsa en Agregar...

(En mi caso, he puesto nokia como usuario y nombre, y 12345 como contraseña, pero podeis poner lo que querais, siempre y cuando luego os acordeis, ya que estos datos luego los utilizaremos en el Nokia N73). Estos datos se usarán posteriormente en el apartado 5.



Luego, activa la opción Especificar direcciones TCP/IP y asigna un pequeño rango de IP´s siguiendo la politica de tu red
(En mi caso, como mi red utiliza la política 192.168.1.xxx, le he asignado un rango de IP´s que no me creen un conflicto con mi PC y con mi Puerta de enlace)
Ejemplo:
Si tu router tiene la IP 10.0.0.1, y tu PC tiene la IP 10.0.0.2, es que estás utilizando el rango de IP´s 10.0.0.xxx, así podrías configurarlo de la siguiente manera para tener libres 11 IP´s:
De: 10.0.0.10
Para: 10.0.0.20
Luego, pulsa en Aceptar

Pulsa en Finalizar


Value type: REG_DWORD
Value Data: 1 (Default 0)
Salir del registro y reiniciar el PC
- Después se tiene que crear un nuevo punto de acceso en el Nokia N73. Para dar del alta un nuevo punto de acceso se pulsa en Herramientas -> Ajustes -> Conexion -> Puntos de acceso -> Opciones -> Punto acceso nuevo -> Usar ajustes predet.
- Nombre de Conexión: Bt
- Portador de datos: Llamada de datos
- Numero de marcacion: 2222
- Nombre de usuario: Yo puse el mismo que el usuario que cree en el Windows para conexiones entrantes. Nokia
- Peticion de contraseña: No
- Contraseña: Al igual que en el apartado “Nombre de usuario”, ahora se indica la contraseña del usuario que pusimos anteriormente. 12345
- Autentificacion: Segura
- Pagina de inicio: La que querais. En mi caso http://www.google.es
- Tipo llamada datos: Analógica
- Velocidad maxima datos: Automática
- Ajustes de IPv4: No cambiar nada
- Ajustes de IPv6: No cambiar nada
- Nº puerto de proxy: 0
- Usar devol. Llamada: No
- Tipo devoluc.. Llamada: Usar nº servidor
- Nº devoluc. Llamada: Ninguna
- Usar compresion PPP: Si
- Usar script acceso: Si
- Script de acceso: No hace falta ponerlo ya que el programa GNUBOX tiene una opcion para facilitar este fichero, pero si queremos, lo podemos poner. El texto que debemos poner es el siguiente:
LOOP 10
{
SEND "CLIENT"+<0x0d>
WAIT 3
{
"SERVER" OK
}}
EXIT KerrNoAnswer$
OK:
EXIT
- Inicializacion Modem: No definida
- Despues se debe configurar el programa GNUBOX en el N73. Para realizar la tarea se debe ejecutar el programa GNUBOX y seguir los siguientes pasos:
- Opciones -> Install -> set ras login script
- Opciones -> Install -> autoset modem ID
- Opciones -> Install -> create records
- Opciones -> 2 Box Bluetooth -> serial port. En este punto la aplicación preguntará por si las comunicaciones se realizarán encriptadas y le decimos que Si
- Cerramos GNUBOX, con opciones -> exit
- Terminamos de configurar el PC pulsando (botón derecho) en el icono de bluetooth de al lado del reloj de windows y Configuracion avanzada -> servicios locales -> Puerto de serie bluetooth ( si no esta la añadimos) y lo dejamos como la pantalla siguiente. (eso si, para este ejemplo, donde pone COM6 hay que indicar COM7). Por ultimo pulsamos en Aceptar.

- Ahora volvemos al móvil y ejecutamos el GNUBOX para probar la conexión BT. Una vez en el GNUBOX pulsamos en Opciones -> Debug -> Test comm channel. Esto hace que el móvil conecte con el PC y una vez probada la conexión, el GNUBOX genera un fichero en la unidad C: del móvil con el nombre ctest.txt que debe contener lo siguiente:
78 Error = -3
Nota: En la siguiente página web se analizan los errores que puede dar el GNUBOX y un comentario que los describe. Esto puede servirnos de ayuda)
http://gnubox.dnsalias.org/gnubox/trouble.html
- Bueno, pues esto se acabó, ahora solo queda configurar los programas que usarán la conexión a Internet de nuestro movil y en lugar de que conecten con el punto de acceso que viene dado indicado por defecto, pongamos el nuevo punto de acceso Bt.
A mi me va full
IMPORTANTE!
Es imprecindible tener instalado el Analogx en el pc, y que la ip de esta coincida con la coneccion bt que crearon en el pc, SINO NO FUNCIONA, estuve casi una hora calentandome la cabeza con este problem
@ loncss excelente.. muy util.. voy a ver si esta noche me pongo a hacer todo... ojala me slaga bien...
ya que por ahi habia encontrado un mpa de colombia para el garmin tx.. pero la verdad era muy deficiente..
vamos a ver si con estas imagenes bajadas de google heart hay buenos datos.. ( que es lo mas seguro)
ah. ymer imagino qu igual el tuto tambien vale para el 82 no?
edito: no me funciona... naa a mi en el gestor de app no me parecela opcion para que la app lea siempre los datos de usuario sin preguntar... solo me sale: pregutar siempre y no permtir..
2do.. al darle 0 para que aparezca "msn road" como tipo de mapa no e sale.. solo me aparce yahoo maps, y yahoo satelite
A mi tampoco me aparece la opción de siempre lea los datos del usuario sin preguntar, únicamente me salen esas mismas 2 opciones (tengo un N95 v20.0.015)
A mi si me funcionó, pero es muy mamona esa preguntadera a toda hora :muerto:
Estoy bajando los mapas de Yumbo, Cali y Jamundí en versión GoogleMap y GoogleHyb, ya que me di cuenta que son los mejorcitos para esta zona, esos de MSN y Yahoo están muy deficientes. Cuando acabe de bajarlos les subo las carpetas =)
Si alguien sabe cómo solucionar ese inconveniente de cómo hacer para que no esté preguntando a toda hora si le da permiso o no para leer datos del usuario, pues que lo postee...
Edit: Ya lo solucioné, desinstalé la versión que tenía, reinicié el cel e instalé esta versión. Me hace falta aumentarle más el zoom, pero ahí voy...


Bueno señores, ya me bajé completo el mapa de Cali (el de Yumbo y Jamundí no está todavía) está en formato GoogleMap y sin más chachara aquí está. (Pass = por MP)
Por cierto, me estaba bajando también un mapa de esta misma zona pero en formato GoogleHyb, al principio noté cuando lo estaba creando me salían 2 carpetas en el directorio MGMapsCache, una llamada GoogleHyb_x y otra llamada GoogleSat_x (donde x es el nivel de zoom elegido) pero ahora únicamente me crea la GoogleHyb_x y cuando paso todo ese contenido al cel no me muestra los mapas. Alguien sabe a qué se deberá esto ???
P.D: Ya sé lo del doble post, sorry....
Por cierto, me estaba bajando también un mapa de esta misma zona pero en formato GoogleHyb, al principio noté cuando lo estaba creando me salían 2 carpetas en el directorio MGMapsCache, una llamada GoogleHyb_x y otra llamada GoogleSat_x (donde x es el nivel de zoom elegido) pero ahora únicamente me crea la GoogleHyb_x y cuando paso todo ese contenido al cel no me muestra los mapas. Alguien sabe a qué se deberá esto ???
P.D: Ya sé lo del doble post, sorry....
Tutorial Internet ADSL por Bluesoleil
Antes que nada, quiero agradecer a Charly10_ctz, por la ayuda para poder conectarme.
Probado en N73
Internet ADSL en Nokia N73 a través de Bluetooth Soft Necesario:
1) Bluesoleil (En la mayoría de los casos este soft viene incluido cuando compran el adaptador bluetooth usb)
2) Analogx Proxy 4.14
3) Gnubox
4) Windows XP
El Gnubox y el Analogx lo pueden bajar de aquí.
Antes que nada aclaro la topología de mi red:
-----------------------------------------------------------------------------------------------------------------------
Router ADSL (192.168.1.1) ------ > Mi PC (192.168.1.2) ----- > Adaptador Bluetooth USB (192.168.1.3)
-----------------------------------------------------------------------------------------------------------------------
Pasos (En La PC):
1. Instalar el Bluesoleil y el AnalogX.
2. Observar el puerto COM que utiliza el bluesoleil. (Propiedades -> Serial Port A) En mi caso: COM 6.
3. Agregar un Nuevo Modem. (Panel de Control - Agregar Hardware – Siguiente… – “Si, ya he conectado el modem” – “Agregar un nuevo dispositivo de hardware” – “Instalar el hardware seleccionándolo manualmente de una lista (avanzado)” – “Modems” – “No detectar el módem. Lo seleccionaré de una lista” – “Cable de comunicación entre dos equipos” – Seleccionar el puerto COM que usa el bluesoleil (En mi caso COM6) – Finalizar.
4. Ir a las propiedades del módem recién creado y en “Velocidad máxima del puerto” elegir: “115200” – Aceptar.
5. Crear una nueva cuenta de usuario con privilegios de administrador (Panel de Control – Cuentas de Usuario – Crear una cuenta nueva) Nombre: “abc”. Contraseña: “xyz”
6. Crear una nueva conexión entrante. (Panel de Control – Conexiones de Red – “Crear una conexión nueva” – Siguiente… - “Configurar una conexión avanzada” – “Aceptar conexiones entrantes” – Tildar solamente la opción “Cable de comunicación entre dos equipos (COM6)” fíjense que el numero del puerto COM coincida con el que usaron cuando crearon el módem. – “Permitir conexiones privadas virtuales” – Tildar solamente el usuario “abc” – Seleccionar “Protocolo Internet TCP/IP”, click en Propiedades – Tildar: “Permitir a quienes llaman tener acceso a mi red de área local”, “Especificar direcciones TCP/IP” (aquí tienen que especificar cualquier rango de ip que tengan libre, en mi caso: 192.168.1.9 // 192.168.1.10), “Permitir al equipo que llama especificar su propia dirección IP” – Aceptar – Siguiente… - Finalizar.
7. Dentro de “Conexiones de Red” click derecho sobre “Conexiones entrantes” – Propiedades – Solapa “Usuarios” – Tildar: “Requerir que todos los usuarios aseguren sus contraseñas y sus datos” y “Siempre permitir dispositivos…” Aceptar.
8. Dentro de “Conexiones de Red”, si tienen el bluetooth instalado, seguramente habrá una “Conexión de area local X” que corresponde al bluetooth, (En mi caso “conexión de area local 4”; en “Propiedades” aparece “Bluetooth PAN Network Adapter”) En dicha conexión ir a “Propiedades” de “Protocolo Internet (TCP/IP)” Allí tienen que especificar una ip fija para esta conexión. (En mi caso quedó asi: Direccion IP: 192.168.1.4 // Mascara de Subred: 255.255.255.0 // Puerta de enlace: 192.168.1.1 // Servidor DNS preferido: 192.168.1.1. – Aceptar.
9. Una vez que tengamos todo esto hay que ejecutar el Bluesoleil y el AnalogX. Click derecho sobre el ícono del AnalogX - Net Info – Observar donde dice “This Computer address”, allí nos tiene que aparecer la misma IP que le pusimos a la conexión de área local en el paso anterior. (En mi caso: 192.168.1.4).
10. Listo… eso es todo en la PC.
Pasos (En el Celular):
• Instalar Gnubox en el celular. (Necesitan firmar la aplicación antes de instalar. Si no saben cómo hacerlo visiten este tutorial)
• Una vez que tengamos instalado el Gnubox hay que crear un nuevo punto de acceso. (Menu – Herramientas – Ajustes – Conexión – Puntos de acceso – Opiones – Punto de acceso nuevo – Usar ajustes predet.
Nombre de Conexión: Bt (Muy importante que tenga este nombre, también respetar la mayúscula en la letra B)
Portador de Datos: Llamada de Datos
Numero de marcación: 123
Nombre de Usuario: abc
Petición de Contraseña: No
Contraseña: xyz
Autentificación: normal
Opciones – “Ajustes Avanzados”:
Ajustes IPv4 – Dirección IP teléfono: 192.168.1.9 (Debe ser una dirección que esté dentro del rango que creamos en el punto 6).- Dirección de DNS: 192.168.1.1 – Atrás.
Dirección Servidor Proxy: 192.168.1.4 -> Dirección IP de la conexión de area local del bluetooth.
Nº puerto de proxy: 6588.
Atrás… - Atrás… - Atrás…
• Ejecutar Gnubox
• Opciones - Install – Create Records
• Exit
• Ejecutar Gnubox Nuevamente
• Opciones – Install – Set RAS login Scripts
• Opciones – 2box Bluetooth -> Serial port (Permitir Encriptacion SI)
• Exit
Eso es todo ahora solo deben configurar el navegador para que use el punto de acceso “Bt”. Y a navegar…
De ahora en mas cada vez que quieran usar esta conexión para navegar lo único que tiene que hacer es activar el bluetooth del celular, ejecutar el gnubox, ir a opciones – 2box Bluetooth -> Serial port (Permitir Encriptacion SI). Una vez hecho esto salen del programa. No lo dejen abierto porque sino, no funciona.
Antes que nada, quiero agradecer a Charly10_ctz, por la ayuda para poder conectarme.
Probado en N73
Internet ADSL en Nokia N73 a través de Bluetooth Soft Necesario:
1) Bluesoleil (En la mayoría de los casos este soft viene incluido cuando compran el adaptador bluetooth usb)
2) Analogx Proxy 4.14
3) Gnubox
4) Windows XP
El Gnubox y el Analogx lo pueden bajar de aquí.
Antes que nada aclaro la topología de mi red:
-----------------------------------------------------------------------------------------------------------------------
Router ADSL (192.168.1.1) ------ > Mi PC (192.168.1.2) ----- > Adaptador Bluetooth USB (192.168.1.3)
-----------------------------------------------------------------------------------------------------------------------
Pasos (En La PC):
1. Instalar el Bluesoleil y el AnalogX.
2. Observar el puerto COM que utiliza el bluesoleil. (Propiedades -> Serial Port A) En mi caso: COM 6.
3. Agregar un Nuevo Modem. (Panel de Control - Agregar Hardware – Siguiente… – “Si, ya he conectado el modem” – “Agregar un nuevo dispositivo de hardware” – “Instalar el hardware seleccionándolo manualmente de una lista (avanzado)” – “Modems” – “No detectar el módem. Lo seleccionaré de una lista” – “Cable de comunicación entre dos equipos” – Seleccionar el puerto COM que usa el bluesoleil (En mi caso COM6) – Finalizar.
4. Ir a las propiedades del módem recién creado y en “Velocidad máxima del puerto” elegir: “115200” – Aceptar.
5. Crear una nueva cuenta de usuario con privilegios de administrador (Panel de Control – Cuentas de Usuario – Crear una cuenta nueva) Nombre: “abc”. Contraseña: “xyz”
6. Crear una nueva conexión entrante. (Panel de Control – Conexiones de Red – “Crear una conexión nueva” – Siguiente… - “Configurar una conexión avanzada” – “Aceptar conexiones entrantes” – Tildar solamente la opción “Cable de comunicación entre dos equipos (COM6)” fíjense que el numero del puerto COM coincida con el que usaron cuando crearon el módem. – “Permitir conexiones privadas virtuales” – Tildar solamente el usuario “abc” – Seleccionar “Protocolo Internet TCP/IP”, click en Propiedades – Tildar: “Permitir a quienes llaman tener acceso a mi red de área local”, “Especificar direcciones TCP/IP” (aquí tienen que especificar cualquier rango de ip que tengan libre, en mi caso: 192.168.1.9 // 192.168.1.10), “Permitir al equipo que llama especificar su propia dirección IP” – Aceptar – Siguiente… - Finalizar.
7. Dentro de “Conexiones de Red” click derecho sobre “Conexiones entrantes” – Propiedades – Solapa “Usuarios” – Tildar: “Requerir que todos los usuarios aseguren sus contraseñas y sus datos” y “Siempre permitir dispositivos…” Aceptar.
8. Dentro de “Conexiones de Red”, si tienen el bluetooth instalado, seguramente habrá una “Conexión de area local X” que corresponde al bluetooth, (En mi caso “conexión de area local 4”; en “Propiedades” aparece “Bluetooth PAN Network Adapter”) En dicha conexión ir a “Propiedades” de “Protocolo Internet (TCP/IP)” Allí tienen que especificar una ip fija para esta conexión. (En mi caso quedó asi: Direccion IP: 192.168.1.4 // Mascara de Subred: 255.255.255.0 // Puerta de enlace: 192.168.1.1 // Servidor DNS preferido: 192.168.1.1. – Aceptar.
9. Una vez que tengamos todo esto hay que ejecutar el Bluesoleil y el AnalogX. Click derecho sobre el ícono del AnalogX - Net Info – Observar donde dice “This Computer address”, allí nos tiene que aparecer la misma IP que le pusimos a la conexión de área local en el paso anterior. (En mi caso: 192.168.1.4).
10. Listo… eso es todo en la PC.
Pasos (En el Celular):
• Instalar Gnubox en el celular. (Necesitan firmar la aplicación antes de instalar. Si no saben cómo hacerlo visiten este tutorial)
• Una vez que tengamos instalado el Gnubox hay que crear un nuevo punto de acceso. (Menu – Herramientas – Ajustes – Conexión – Puntos de acceso – Opiones – Punto de acceso nuevo – Usar ajustes predet.
Nombre de Conexión: Bt (Muy importante que tenga este nombre, también respetar la mayúscula en la letra B)
Portador de Datos: Llamada de Datos
Numero de marcación: 123
Nombre de Usuario: abc
Petición de Contraseña: No
Contraseña: xyz
Autentificación: normal
Opciones – “Ajustes Avanzados”:
Ajustes IPv4 – Dirección IP teléfono: 192.168.1.9 (Debe ser una dirección que esté dentro del rango que creamos en el punto 6).- Dirección de DNS: 192.168.1.1 – Atrás.
Dirección Servidor Proxy: 192.168.1.4 -> Dirección IP de la conexión de area local del bluetooth.
Nº puerto de proxy: 6588.
Atrás… - Atrás… - Atrás…
• Ejecutar Gnubox
• Opciones - Install – Create Records
• Exit
• Ejecutar Gnubox Nuevamente
• Opciones – Install – Set RAS login Scripts
• Opciones – 2box Bluetooth -> Serial port (Permitir Encriptacion SI)
• Exit
Eso es todo ahora solo deben configurar el navegador para que use el punto de acceso “Bt”. Y a navegar…
De ahora en mas cada vez que quieran usar esta conexión para navegar lo único que tiene que hacer es activar el bluetooth del celular, ejecutar el gnubox, ir a opciones – 2box Bluetooth -> Serial port (Permitir Encriptacion SI). Una vez hecho esto salen del programa. No lo dejen abierto porque sino, no funciona.
oyee xdrucsix cuando me intento conectar a inter con eso
me sale "imposible conectar verifique las configuraciones de red"
necesito ayuda :S
en la computadora el bluesoleil me avisa k se conecto el cel pero en el cel no se conecta al inter
te dejo unos datos aver si me ayudas
router: 2wire (el de prodigy)
IP:192.168.1.254
IP PC(segun la pag de config de el router):
 Jesus 192.168.1.69eso me aparece en lista de dispositivos y fue la ip k use para las config.
Jesus 192.168.1.69eso me aparece en lista de dispositivos y fue la ip k use para las config.
y en la pc cuando cheko el ip es: 192.168.50.1
yo use el k venia en la pagina del router
Conexion(paso 6):
DE: 192.168.1.70
PARA:192.168.1.80
PASO 8 datos k yo puse)
datos k yo puse)
Direccion IP: 192.168.1.60 // Mascara de Subred: 255.255.255.0 // Puerta de enlace: 192.168.1.70 // Servidor DNS preferido: 192.168.1.70
EN EL CEL ATOS K YO PUSE
ATOS K YO PUSE
Ajustes IPv4 – Dirección IP teléfono: 192.168.1.70 (Debe ser una dirección que esté dentro del rango que creamos en el punto 6).- Dirección de DNS: 192.168.1.60 – Atrás.
Dirección Servidor Proxy: 192.168.1.60 -> Dirección IP de la conexión de area local del bluetooth.
Nº puerto de proxy: 6588.
esos son los datos qu yo puse al configurarlo
aver si me puedes dar una ayudita :S porke deveras kiero coneccion a inteer!!
me sale "imposible conectar verifique las configuraciones de red"
necesito ayuda :S
en la computadora el bluesoleil me avisa k se conecto el cel pero en el cel no se conecta al inter
te dejo unos datos aver si me ayudas
router: 2wire (el de prodigy)
IP:192.168.1.254
IP PC(segun la pag de config de el router):
y en la pc cuando cheko el ip es: 192.168.50.1
yo use el k venia en la pagina del router
Conexion(paso 6):
DE: 192.168.1.70
PARA:192.168.1.80
PASO 8
Direccion IP: 192.168.1.60 // Mascara de Subred: 255.255.255.0 // Puerta de enlace: 192.168.1.70 // Servidor DNS preferido: 192.168.1.70
EN EL CEL
Ajustes IPv4 – Dirección IP teléfono: 192.168.1.70 (Debe ser una dirección que esté dentro del rango que creamos en el punto 6).- Dirección de DNS: 192.168.1.60 – Atrás.
Dirección Servidor Proxy: 192.168.1.60 -> Dirección IP de la conexión de area local del bluetooth.
Nº puerto de proxy: 6588.
esos son los datos qu yo puse al configurarlo
aver si me puedes dar una ayudita :S porke deveras kiero coneccion a inteer!!
Optimización de tomas (Nokia N73, N95, N95-8GB, N82)
Las fotos fueron tomadas con un n95-1.. Y no las tomé yo.. Y el tuto vale para los celulares mencionados (n82, n95's, n73) ya que las configuraciones dadas están disponibles en todos esos equipos.
Fotos exteriores de día:
·Modo de escena- Automática.
·Modo de flash- Desactivado.
·Balance de blanco- Automático o Soleado (se cambia a los demás si se desea crear algún efecto).
·Compensación de exposición- 0.0/-0.5/-1.0 (esto lo podrías dejar a 0, pero dependiendo de la fuerza solar y el efecto quemado en la imagen, podrías reducírselo. No lo uses si en el motivo hay una zona con sombra pronunciada. Si el día es nublado no modifiques nada tampoco).
·Nitidez- Normal.
·Contraste- Estándar (se aumenta si el estilo es arte Sepia o B&N).
·Sensibilidad de luz- Baja o Automática (Media si está excesivamente nublado).
---
Fotos interiores de día (con ventanas que den luz natural):
·Modo de escena- Automática (para enfoque sencillo).
·Modo de flash- Desactivado (o Activado en N82).
·Balance de blanco- Soleado (se cambia si se desea crear algún efecto).
·Compensación de exposición- 0.0
·Nitidez- Normal.
·Contraste- Estándar (se aumenta si el estilo es arte Sepia o B&N).
·Sensibilidad de luz- Baja.
---
Fotos exteriores de noche:
·Modo de escena- Nocturna (Sin enfoque. Procura que el teléfono disponga de un punto de apoyo estable, o ten buen pulso, pues la obturación es lenta. Si es a alguna persona, Retrato nocturno).
·Modo de flash- Desactivado (si es a alguna persona, Reducción de ojos rojos. Activado a objetos si es el N82).
·Balance de blanco- Soleado (se cambia si se desea crear algún efecto).
·Compensación de exposición- 0.0
·Nitidez- Normal.
·Contraste- Estándar.
·Sensibilidad de luz- Media (recomendado Baja si es una calle con buena iluminación como farolas o focos de buena intensidad).
---
Fotos interiores de Noche (con luces encendidas):
·Modo de escena- Nocturna (de nuevo obturación lenta. Si es a alguna persona, enfoque prefijado con Retrato nocturno).
·Modo de flash- Desactivado (si es a alguna persona, Reducción de ojos rojos. Activado a objetos si es el N82).
·Balance de blanco- Soleado o Nublado (se cambia a los demás si se desea crear algún efecto).
·Compensación de exposición- 0.0
·Nitidez- Normal.
·Contraste- Estándar.
·Sensibilidad de luz- Media o Baja (mejor Baja si hay suficiente luz artificial).
---
Macrofotografía general:
·Modo de escena- Primer plano.
·Modo de flash- Desactivado (Activado si es en interior, o con poca luz en exterior. También sirve para realzar un objeto si tiene iluminación desde más de 2 ángulos. Nunca automático).
·Balance de blanco- Soleado o Nublado (se cambia a los demás si se desea crear algún efecto. Aunque es irrelevante en arte Sepia o B&N).
·Compensación de exposición- 0.0 (se reduce si el estilo es arte Sepia o B&N).
·Nitidez- Normal, Alta o Baja (depende de los detalles del objeto).
·Contraste- Estándar (se aumenta si el estilo es arte Sepia o B&N).
·Sensibilidad de luz- Baja.
---
Movimiento rápido (siempre con luz elevada. Recomendada la luz solar):
·Modo de escena- Deportes (así no pierde el tiempo enfocando).
·Modo de flash- Desactivado.
·Balance de blanco- Automático o Soleado.
·Compensación de exposición- 0.0
·Nitidez- Normal.
·Contraste- Estándar.
·Sensibilidad de luz- Automática (a veces seleccionar la ISO 400 alta consigue congelar mejor la imagen).
Algunos ejemplos...

Fotos exteriores de día:
·Modo de escena- Automática.
·Modo de flash- Desactivado.
·Balance de blanco- Soleado.
·Compensación de exposición- 0.0.
·Nitidez- Normal.
·Contraste- Estándar.
·Sensibilidad de luz- Baja.
·Descripción- Foto tomada de forma normal.

Fotos exteriores de noche:
·Modo de escena- Nocturna.
·Modo de flash- Desactivado.
·Balance de blanco- Soleado.
·Compensación de exposición- 0.0
·Nitidez- Normal.
·Contraste- Estándar.
·Sensibilidad de luz- Baja.
·Descripción- Foto tomada con el móvil apoyado en un poste de luz.

Movimiento rápido:
·Modo de escena- Deportes.
·Modo de flash- Desactivado.
·Balance de blanco- Automático.
·Compensación de exposición- 0.0
·Nitidez- Normal.
·Contraste- Estándar.
·Sensibilidad de luz- Automática.
·Descripción- Captura hecha mientras andaba a paso acelerado por la persecución de mi perro. Movia el móvil a los lados al estar escapando del can.
Optimización de tomas (Nokia N73, N95, N95-8GB, N82)
Las fotos fueron tomadas con un n95-1.. Y no las tomé yo.. Y el tuto vale para los celulares mencionados (n82, n95's, n73) ya que las configuraciones dadas están disponibles en todos esos equipos.
Fotos exteriores de día:
·Modo de escena- Automática.
·Modo de flash- Desactivado.
·Balance de blanco- Automático o Soleado (se cambia a los demás si se desea crear algún efecto).
·Compensación de exposición- 0.0/-0.5/-1.0 (esto lo podrías dejar a 0, pero dependiendo de la fuerza solar y el efecto quemado en la imagen, podrías reducírselo. No lo uses si en el motivo hay una zona con sombra pronunciada. Si el día es nublado no modifiques nada tampoco).
·Nitidez- Normal.
·Contraste- Estándar (se aumenta si el estilo es arte Sepia o B&N).
·Sensibilidad de luz- Baja o Automática (Media si está excesivamente nublado).
---
Fotos interiores de día (con ventanas que den luz natural):
·Modo de escena- Automática (para enfoque sencillo).
·Modo de flash- Desactivado (o Activado en N82).
·Balance de blanco- Soleado (se cambia si se desea crear algún efecto).
·Compensación de exposición- 0.0
·Nitidez- Normal.
·Contraste- Estándar (se aumenta si el estilo es arte Sepia o B&N).
·Sensibilidad de luz- Baja.
---
Fotos exteriores de noche:
·Modo de escena- Nocturna (Sin enfoque. Procura que el teléfono disponga de un punto de apoyo estable, o ten buen pulso, pues la obturación es lenta. Si es a alguna persona, Retrato nocturno).
·Modo de flash- Desactivado (si es a alguna persona, Reducción de ojos rojos. Activado a objetos si es el N82).
·Balance de blanco- Soleado (se cambia si se desea crear algún efecto).
·Compensación de exposición- 0.0
·Nitidez- Normal.
·Contraste- Estándar.
·Sensibilidad de luz- Media (recomendado Baja si es una calle con buena iluminación como farolas o focos de buena intensidad).
---
Fotos interiores de Noche (con luces encendidas):
·Modo de escena- Nocturna (de nuevo obturación lenta. Si es a alguna persona, enfoque prefijado con Retrato nocturno).
·Modo de flash- Desactivado (si es a alguna persona, Reducción de ojos rojos. Activado a objetos si es el N82).
·Balance de blanco- Soleado o Nublado (se cambia a los demás si se desea crear algún efecto).
·Compensación de exposición- 0.0
·Nitidez- Normal.
·Contraste- Estándar.
·Sensibilidad de luz- Media o Baja (mejor Baja si hay suficiente luz artificial).
---
Macrofotografía general:
·Modo de escena- Primer plano.
·Modo de flash- Desactivado (Activado si es en interior, o con poca luz en exterior. También sirve para realzar un objeto si tiene iluminación desde más de 2 ángulos. Nunca automático).
·Balance de blanco- Soleado o Nublado (se cambia a los demás si se desea crear algún efecto. Aunque es irrelevante en arte Sepia o B&N).
·Compensación de exposición- 0.0 (se reduce si el estilo es arte Sepia o B&N).
·Nitidez- Normal, Alta o Baja (depende de los detalles del objeto).
·Contraste- Estándar (se aumenta si el estilo es arte Sepia o B&N).
·Sensibilidad de luz- Baja.
---
Movimiento rápido (siempre con luz elevada. Recomendada la luz solar):
·Modo de escena- Deportes (así no pierde el tiempo enfocando).
·Modo de flash- Desactivado.
·Balance de blanco- Automático o Soleado.
·Compensación de exposición- 0.0
·Nitidez- Normal.
·Contraste- Estándar.
·Sensibilidad de luz- Automática (a veces seleccionar la ISO 400 alta consigue congelar mejor la imagen).
Algunos ejemplos...

Fotos exteriores de día:
·Modo de escena- Automática.
·Modo de flash- Desactivado.
·Balance de blanco- Soleado.
·Compensación de exposición- 0.0.
·Nitidez- Normal.
·Contraste- Estándar.
·Sensibilidad de luz- Baja.
·Descripción- Foto tomada de forma normal.

Fotos exteriores de noche:
·Modo de escena- Nocturna.
·Modo de flash- Desactivado.
·Balance de blanco- Soleado.
·Compensación de exposición- 0.0
·Nitidez- Normal.
·Contraste- Estándar.
·Sensibilidad de luz- Baja.
·Descripción- Foto tomada con el móvil apoyado en un poste de luz.

Movimiento rápido:
·Modo de escena- Deportes.
·Modo de flash- Desactivado.
·Balance de blanco- Automático.
·Compensación de exposición- 0.0
·Nitidez- Normal.
·Contraste- Estándar.
·Sensibilidad de luz- Automática.
·Descripción- Captura hecha mientras andaba a paso acelerado por la persecución de mi perro. Movia el móvil a los lados al estar escapando del can.
Navegar desde un N95 por Wi-Fi compartiendo el internet de una laptop
Aquí les dejo un tuto muy bacancito que saqué de otro foro y que me ha sirvió bastante.
Se trata de conectar un N95 y un portatil por medio de Wi-Fi, el portatil tiene conexión a Internet Banda Ancha y quiero compartir esa conexión para poder navegar en mi N95, bueno sin más chachara ahí se los dejo, espero les sirva.
Suerte!!!
EDIT: Qué pena con uds, revisando el manual me di cuenta que el link del tema original no funciona, aquí se los dejo.
Aquí les dejo un tuto muy bacancito que saqué de otro foro y que me ha sirvió bastante.
Se trata de conectar un N95 y un portatil por medio de Wi-Fi, el portatil tiene conexión a Internet Banda Ancha y quiero compartir esa conexión para poder navegar en mi N95, bueno sin más chachara ahí se los dejo, espero les sirva.
Suerte!!!
EDIT: Qué pena con uds, revisando el manual me di cuenta que el link del tema original no funciona, aquí se los dejo.
Archivos adjuntos
-
Manual Compartir Internet Wi-Fi Portatil-N95.part1.rar878.9 KB · Visitas: 513
-
Manual Compartir Internet Wi-Fi Portatil-N95.part2.rar878.9 KB · Visitas: 486
-
Manual Compartir Internet Wi-Fi Portatil-N95.part3.rar878.9 KB · Visitas: 449
-
Manual Compartir Internet Wi-Fi Portatil-N95.part4.rar343.6 KB · Visitas: 347
luisfmolina q version del mobile gmaps utilizo? yo he intentado con varias versiones, desde la 1.28 a la 1.39 pero ninguna me da la opcion en leer datos de usuario de SIEMPRE PERMITIR, apenas me da dos opciones, y es muy fastidioso la preguntadera. Me ayudaria mucho saber como hizo para obtener dicha opcion en leer datos de usuario. Gracias.
Otra cosa, para colombia lo mejor es obtener los mapas con el gmapmaker, pues aqui los mejores mapas son los de googlemaps. Voy a explicarles brevemente como los hice, primero descarguen e instalen el http://http://www.mgmaps.com/cache/gMapMaker-setup.exe. Luego entren a esta pagina http://http://www.mgmaps.com/create/ alli busquen el lugar al que desean hacer el mapa y con un zoom de 13 esta bien para comenzar. Luego seleccionan el mapa, es facil, solo deben hacer click sobre cada lugar que quieran q guarde, el se ira seleccionando en rojo, lo yo hice fue hacer 4 puntos, en cada esquina, superior izquiera, derecha, inferior izquiera y derecha, y ahi me quedo todo el mapa seleccionado.
Ahora donde dice zoom level from 13 to 17 y las demas opciones las dejan iguales como estan. luego dan generate y guardan en su computador el archivo .map q hicieron. Ahora ejecutan el gmapmaker y buscan la opcion de MGMaps mode, use a .map file en operating mode y dan click en go, alli buscan el archivo .map q guardaron y luego open, alli se comenzaran a descargar los mapas y estas se guardaran en una carpeta llamada MGMapsCache, el tiempo de descarga varia a la conexion q tengan. La carpeta se aloja en la carpeta donde quedo instalada el gmapmaker. Esta es la carpeta q tienen q copiar a la raiz de su memoria.
Luego de haber copiado esa carpeta en la memoria, instalamos el mobilegmaps en el cell, lo ejecutamos el Mobile GMaps, entramos como aparece en el primer tuto a Map Browsing y marcamos las opciones Stored Maps y Offline Mode. En el campo Storage Path seleccionamos la ruta en donde guardamos la carpeta con los mapas, e:/MGMapsCache.
despues en menu, ajustas, pantalla, vamos a la opción Coordinate Format alli cambiamos a DD.ddddd y guardamos
ahora a Map Types y Not Available y habilitamos las opciones Google Maps. despues desabilitamos todas las opciones de yahoo, y guardamos los cambios.
ahora en el pc, dentro del archivo .map q hicimos al inicio, lo abrimos con un editor de texto y ahi estaran las coordenadas del mapa son varias coordenadas, tomamos las dos primeras, son algo como esto 07.3453453, -13.2342343.
despues en el celular, abrimos la aplicacion, vamos en el menu a favorites, presionamos en el icono de abajo a la izquierda, y seleccionamos Add. que dice algo como name, ahi va el nombre del mapa, y luego latitude, colocamos el primer numero, o sea 07.34534 y en longitude -13.23423, es importante colocar solo los primeros 5 numeros despues del punto. alli guardan y listo, ya tienen sus mapas listos para ser usados.
ahora tenemmos q configurar nuestro mapa, para q inicie con el nuestro, lo buscamos el nombre que pusimos y le damos iniciar con ese.
Si a alguno le interesa el hacer mapas a traves del gmapsmaker, me comentan para hacer un mejor tuto, este lo hice rapido y tal vez no me explique bien. Lo que si se es q es mucho mas facil q la otra opcion pues para colombia lo mejor son los mpas de google. Espero les sea de alguna ayuda este minituto y lo vean como una nueva opcion de hacer mapas para el mgmaps.
pd: si alguien mas sabe q version del mgmaps trae la opcion de siempre permitir en leer datos de usuario por favor ayudarme. Gracias. Bye
Otra cosa, para colombia lo mejor es obtener los mapas con el gmapmaker, pues aqui los mejores mapas son los de googlemaps. Voy a explicarles brevemente como los hice, primero descarguen e instalen el http://http://www.mgmaps.com/cache/gMapMaker-setup.exe. Luego entren a esta pagina http://http://www.mgmaps.com/create/ alli busquen el lugar al que desean hacer el mapa y con un zoom de 13 esta bien para comenzar. Luego seleccionan el mapa, es facil, solo deben hacer click sobre cada lugar que quieran q guarde, el se ira seleccionando en rojo, lo yo hice fue hacer 4 puntos, en cada esquina, superior izquiera, derecha, inferior izquiera y derecha, y ahi me quedo todo el mapa seleccionado.
Ahora donde dice zoom level from 13 to 17 y las demas opciones las dejan iguales como estan. luego dan generate y guardan en su computador el archivo .map q hicieron. Ahora ejecutan el gmapmaker y buscan la opcion de MGMaps mode, use a .map file en operating mode y dan click en go, alli buscan el archivo .map q guardaron y luego open, alli se comenzaran a descargar los mapas y estas se guardaran en una carpeta llamada MGMapsCache, el tiempo de descarga varia a la conexion q tengan. La carpeta se aloja en la carpeta donde quedo instalada el gmapmaker. Esta es la carpeta q tienen q copiar a la raiz de su memoria.
Luego de haber copiado esa carpeta en la memoria, instalamos el mobilegmaps en el cell, lo ejecutamos el Mobile GMaps, entramos como aparece en el primer tuto a Map Browsing y marcamos las opciones Stored Maps y Offline Mode. En el campo Storage Path seleccionamos la ruta en donde guardamos la carpeta con los mapas, e:/MGMapsCache.
despues en menu, ajustas, pantalla, vamos a la opción Coordinate Format alli cambiamos a DD.ddddd y guardamos
ahora a Map Types y Not Available y habilitamos las opciones Google Maps. despues desabilitamos todas las opciones de yahoo, y guardamos los cambios.
ahora en el pc, dentro del archivo .map q hicimos al inicio, lo abrimos con un editor de texto y ahi estaran las coordenadas del mapa son varias coordenadas, tomamos las dos primeras, son algo como esto 07.3453453, -13.2342343.
despues en el celular, abrimos la aplicacion, vamos en el menu a favorites, presionamos en el icono de abajo a la izquierda, y seleccionamos Add. que dice algo como name, ahi va el nombre del mapa, y luego latitude, colocamos el primer numero, o sea 07.34534 y en longitude -13.23423, es importante colocar solo los primeros 5 numeros despues del punto. alli guardan y listo, ya tienen sus mapas listos para ser usados.
ahora tenemmos q configurar nuestro mapa, para q inicie con el nuestro, lo buscamos el nombre que pusimos y le damos iniciar con ese.
Si a alguno le interesa el hacer mapas a traves del gmapsmaker, me comentan para hacer un mejor tuto, este lo hice rapido y tal vez no me explique bien. Lo que si se es q es mucho mas facil q la otra opcion pues para colombia lo mejor son los mpas de google. Espero les sea de alguna ayuda este minituto y lo vean como una nueva opcion de hacer mapas para el mgmaps.
pd: si alguien mas sabe q version del mgmaps trae la opcion de siempre permitir en leer datos de usuario por favor ayudarme. Gracias. Bye
Muy bueno tu aporte, cuando esté en mi casa te digo que versión de gmaps utilizo en el teléfono, lo único que hice para quitarme ese problema de la preguntadera fue desinstalar la versión de gmaps que tenía e instalar otra.
Con respecto a tu post te cuento que no me funcionó tal como lo posteaste, con la opción de "MGMaps mode, use a .map file", me aparece como si estuviera descargando algo, pero al mirar la careta MGMapsCache, hay puras carpetas pero ningún archivo .mgm, lo que hice fue escoger la otra opción, la que dice "MGMaps mode, use a entered area", le coloco las coordenadas del mapa (esquina superior izquierda e inferior derecha, sacadas con el Google Earth) escojo el zoom, tipo de mapa (me gusta el Hybrid: sat.+ map) y ahí si le doy "Go..".

En ese momento si empieza a descargar, abrí varias instancias del programa para que fuera descargando en paralelo y sólo cambiaba el parámetro del zoom, pero después de un rato, me saló esto:

Será que me banearon por abusivo ???

EDIT: Ya pude volver a bajar, es cuestión de esperar un tiempo prudencial, esta vez si me voy a portar bien y bajar un zoom a la vez jejejeje
Con respecto a tu post te cuento que no me funcionó tal como lo posteaste, con la opción de "MGMaps mode, use a .map file", me aparece como si estuviera descargando algo, pero al mirar la careta MGMapsCache, hay puras carpetas pero ningún archivo .mgm, lo que hice fue escoger la otra opción, la que dice "MGMaps mode, use a entered area", le coloco las coordenadas del mapa (esquina superior izquierda e inferior derecha, sacadas con el Google Earth) escojo el zoom, tipo de mapa (me gusta el Hybrid: sat.+ map) y ahí si le doy "Go..".

En ese momento si empieza a descargar, abrí varias instancias del programa para que fuera descargando en paralelo y sólo cambiaba el parámetro del zoom, pero después de un rato, me saló esto:

Será que me banearon por abusivo ???
EDIT: Ya pude volver a bajar, es cuestión de esperar un tiempo prudencial, esta vez si me voy a portar bien y bajar un zoom a la vez jejejeje
q bueno q funciono, a mi me funcion directo con "MGMaps mode, use a .map file", si me guardaron los archivos .mgm, aunq intentando del otro modo "MGMaps mode, use a entered area" tambien sirve, aunq es un poco mas lento el proceso.
Ahora me surgio otra pregunta, en galeria aparecen todas las imagenes del mapa, mas de 3000, esto se podria evitar de alguna forma? porq se vuelve muy lento a la hora de intentar ver alguna foto porq esta carga automaticamente todas las imagenes q hay en la memoria. Hay alguna forma de evitar esto? q no carguen automaticamente todas las imagenes alojadas en la memoria? gracias.
pd: luisfmolina, cuando pueda le agradeceria me dijera q version de mgmaps utilizo? y ud tiene el firm v20. de n95? gracias bye
Ahora me surgio otra pregunta, en galeria aparecen todas las imagenes del mapa, mas de 3000, esto se podria evitar de alguna forma? porq se vuelve muy lento a la hora de intentar ver alguna foto porq esta carga automaticamente todas las imagenes q hay en la memoria. Hay alguna forma de evitar esto? q no carguen automaticamente todas las imagenes alojadas en la memoria? gracias.
pd: luisfmolina, cuando pueda le agradeceria me dijera q version de mgmaps utilizo? y ud tiene el firm v20. de n95? gracias bye
Los últimos temas
-
Cambio Cambio Pantalla Prime Video por Una de Netflix
- Iniciado por Dvalencia
- Respuestas: 3
-
-
-
-