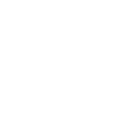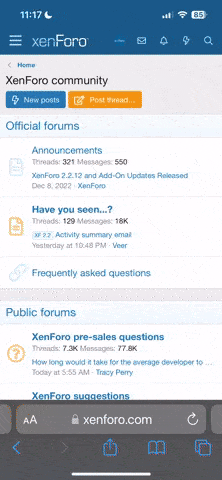Abro este hilo para que vayamos publicando trucos útiles que encontremos para Windows 8.
Cómo desactivar la pantalla de bloqueo en Windows 8
Automáticamente estaremos deshabilitando la lock screen o pantalla de bloqueo de forma permanente desde el siguiente reinicio, arrancando directamente a la pantalla de inicio de sesión donde deberemos especificar nuestra contraseña en caso de que tengamos una.
Fuente
Cómo cambiar el número de filas en la pantalla de inicio de Windows 8
Resulta que el número de filas en las que podemos agrupar las diferentes Tiles varía dependiendo de la resolución que utilicemos. Personalmente utilizo 1920x1080 y, como podéis ver en la imagen, dispongo de espacio para 10 columnas individuales y 5 filas. Se trata del número óptimo que Microsoft considera para mi resolución, aunque es algo que cualquiera puede modificar fácilmente accediendo al Registro de Windows.
El Registro de Windows es un elemento que se conserva desde Windows 95, y que se compone de varios archivos del sistema, fácilmente modificables a través de Regedit, el editor del registro. Por supuesto, debemos saber que estamos haciendo, pero no sucederá nada siempre y cuando no toquemos donde no debemos. La clave que hay que localizar, ejecutando el editor (Tecla Windows + R seguido de regedit y Enter) es la siguiente:
HKEY_CURRENT_USER\Software\Microsoft\Windows\CurrentVersion\ImmersiveShell\Grid
Una ves la hayamos localizado, bastará con cambiar el número de filas por el de nuestra elección editando la clave Layout_MaximumRowCount, teniendo en cuenta que los valores máximos que deberíamos especificar son los siguientes:
1024×768 y 1280×720: 4 filas
1440×900 y 1600×900: 5 filas
1280×1024, 1440×900 y 1920×1080: 6 filas
1920×1200: 7 filas
2560×1920: 10 filas
Una vez hayamos realizado el cambio, bastará con reiniciar el equipo para ver los cambios. Si no nos convence el nuevo aspecto (dependerá de si hemos especificado títulos para las columnas, del número de Tiles que tengamos, etc) bastará con restaurar el valor por defecto, o jugar con el número hasta encontrar la pantalla a nuestro gusto.
Fuente
Cómo desactivar la pantalla de bloqueo en Windows 8
- Ir a la pantalla principal y teclear gpedit.msc en el cuadro de búsqueda. Ejecutar la aplicación encontrada.
- Una vez se abra la consola, desplegar las políticas locales y buscar la rama de personalización bajo Configuración del Equipo -> Plantillas Administrativas -> Panel de Control.
- Cambiar a Si la opción de No mostrar la pantalla de bloqueo
Automáticamente estaremos deshabilitando la lock screen o pantalla de bloqueo de forma permanente desde el siguiente reinicio, arrancando directamente a la pantalla de inicio de sesión donde deberemos especificar nuestra contraseña en caso de que tengamos una.
Fuente
Cómo cambiar el número de filas en la pantalla de inicio de Windows 8
Resulta que el número de filas en las que podemos agrupar las diferentes Tiles varía dependiendo de la resolución que utilicemos. Personalmente utilizo 1920x1080 y, como podéis ver en la imagen, dispongo de espacio para 10 columnas individuales y 5 filas. Se trata del número óptimo que Microsoft considera para mi resolución, aunque es algo que cualquiera puede modificar fácilmente accediendo al Registro de Windows.
El Registro de Windows es un elemento que se conserva desde Windows 95, y que se compone de varios archivos del sistema, fácilmente modificables a través de Regedit, el editor del registro. Por supuesto, debemos saber que estamos haciendo, pero no sucederá nada siempre y cuando no toquemos donde no debemos. La clave que hay que localizar, ejecutando el editor (Tecla Windows + R seguido de regedit y Enter) es la siguiente:
HKEY_CURRENT_USER\Software\Microsoft\Windows\CurrentVersion\ImmersiveShell\Grid
Una ves la hayamos localizado, bastará con cambiar el número de filas por el de nuestra elección editando la clave Layout_MaximumRowCount, teniendo en cuenta que los valores máximos que deberíamos especificar son los siguientes:
1024×768 y 1280×720: 4 filas
1440×900 y 1600×900: 5 filas
1280×1024, 1440×900 y 1920×1080: 6 filas
1920×1200: 7 filas
2560×1920: 10 filas
Una vez hayamos realizado el cambio, bastará con reiniciar el equipo para ver los cambios. Si no nos convence el nuevo aspecto (dependerá de si hemos especificado títulos para las columnas, del número de Tiles que tengamos, etc) bastará con restaurar el valor por defecto, o jugar con el número hasta encontrar la pantalla a nuestro gusto.
Fuente