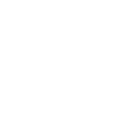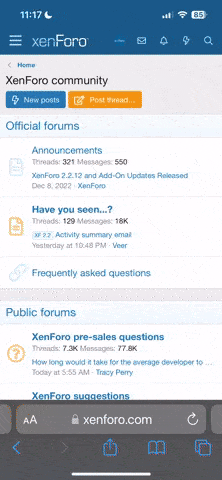Windows 8 : Mejoras para el explorador de Windows.
Resumen:
Windows Explorer is a foundation of the user experience of the Windows desktop and has undergone several design changes over the years, but has not seen a substantial change in quite some time. Windows 8 is about reimagining Windows, so we took on the challenge to improve the most widely used desktop tool (except maybe for Solitaire) in Windows. Alex Simons on the program management team authored this post with a detailed look at the evolution of Explorer and the major improvements to its interface and functionality for Windows 8. Judging by the passion on file operations and user interface design, we know this is an important subject so we expect a pretty engaged dialog on the topic. We put this in one lengthy post, will watch the comments and dialog, and down the road we'll continue the discussion
How Explorer is used today
Goals of the new Windows Explorer
We set out to accomplish three main goals with this new version of Explorer.
We knew that using a ribbon for Explorer would likely be met with skepticism by a set of power-users (like me), but there are clear benefits in ways that the ribbon:
We also knew that, similar to when we added the ribbon into Office, there would be concerns about reduced screen real estate. We worked hard to mitigate this issue, and I’ll tell you what we did here a little later in this blog post.
Finally, there are quite a few third-party add-ons that some of our more advanced customers use with Explorer today. These add-ons will continue to work in the right-click context menus in Windows 8, which is by far the most common access point for experienced customers running these add-ins (where discovery and occasional usage are not the primary design points). However, add-ins will not be able to plug into the ribbon UI. This was a difficult engineering choice for us and we expect that many of you will read this and suggest we add the capability--of course if we could get it right this time around we would have done that. A big part of this blog is sharing these choices--tradeoffs--between new features and adding everything we can dream up and finishing. We also think the customization we provide and the improvements are worthwhile this time around.
In a related note, one of the most common requests we get in any redesign is to continue to provide the old user interface along with the new. Sometimes this is suggested as a "transitional" benefit, and other times as a "compatibility mode." We've learned over many product cycles that the work to provide this significantly impacts the evolution of the product.
The most immediate challenge is that any new commands added to the ribbon then need to be added in the old UI, even if there is no logical place for them. And of course as the new UI evolves, backward compatibility proves doubly challenging. Each time we change we double the number of "old" experiences we carry forward. Our hope is that those who maintain software understand that these are tradeoffs we make in a thoughtful and deliberate manner, and are not meant to be forceful or painful in any way. We are fully aware of the responsibility that comes from changing an interface used by so many people.
A ribbon gave us a lot of layout options and we explored a number of different approaches to tabs and grouping. We decided to go with three main tabs: Home, Share, and View, plus a File menu and a variety of contextual tabs.
The new ribbon
The Home tab is focused on the core file management tasks, and we’ve put all the major file management commands there in prominent locations: Copy, Paste, Delete, Rename, Cut, and Properties. We’ve also given new prominence to two popular heritage features, Move to and Copy to, along with exposing a hidden gem, Copy path, which is really useful when you need to paste a file path into a file dialog, or when you want to email someone a link to a file on a server.
The Home tab is the heart of our new, much more streamlined Explorer experience. The commands that make up 84% of what customers do in Explorer are now all available on this one tab:
The Share tab is for sharing files by typical methods like zipping them up and emailing them to a friend, or burning them to optical media. Or you can quickly share files with other people in your home group or your network domain. It also provides one-click access to the ACLs for the currently highlighted file.
The View tab provides access to options for view customization. We’ve enabled one-click access for turning on/off the Navigation pane, Preview pane, and Details pane, a live preview gallery for the different icon display sizes, quick access to sorting and grouping by column, the ability to quickly add columns, plus easy access to three hidden features: show file name extensions, show hidden items, and hide selected items.
The customization options for the Navigation pane are also much easier to access – in the drop-down menu, you get one-click access to them, including a new option to show or hide favorites.
The file menu and other tools
The file menu lets you quickly open new Explorer windows, access your shortcuts, and change folder and search options. It also includes a hidden feature that we love, Open command prompt, and a really useful new command, Open command prompt as administrator, both of which launch a command prompt with the path set to the currently selected folder.
We’ve provided a variety of contextual tabs that activate in the context of specific files and folders, and for tasks like searching, managing libraries, viewing pictures, and playing music. One of the best examples is the new Search Tools contextual tab which launches when you click in the search box.
The Search tab surfaces a bunch of hidden gems that most people are not aware of, but that could solve some common problems for them. You can quickly adjust the scope of any search, filter by common date ranges, file type, file size, and other properties like the author or name. Then you can save these searches for future use
Here are examples of some of the other Explorer context tabs:
Designing for a wider screen
When considering the ribbon UI, we knew we had to be conscious of one of the primary customer concerns we hear about: screen real estate. As we looked at ways to mitigate this issue, we dug up some more telemetry data for Windows 7:
As this data shows, widescreen formats (those with a resolution ratio > 1.3) have become the standard. Of the top 20 screen resolutions, 17 of them are widescreen formats and they account for 83% of the total Windows 7 PC base. This should make sense to everyone because the majority of PCs are laptops and almost all laptops are wide screen. The two common standard resolutions are almost exclusively desktop PCs. We had a lot of good discussion about display resolution in Engineering Windows 7 and likely this will be an interesting topic again.
Knowing this, we investigated a number of options for using widescreen formats more effectively with the goal that the total vertical space available for content was the same after we added the ribbon as it had been in Windows 7. We removed the header at the top of the main view and moved the Details pane to the right side (and also did a visual revamp of the pane) while keeping a one-line status bar at the bottom of the window where we show you critical information.
This approach gives you a new Details pane that is much easier to read, makes better use of widescreen formats, and preserves screen real estate for the main file/folder pane. The exact number of lines might vary a bit from PC to PC depending on what add-ins you have, but for the out-of-the-box configuration running full screen at 1366 X 768, you can actually fit two more lines on the screen than you could in Windows 7.
And this comparison assumes you have the ribbon open. If you collapse the ribbon (double-click the tab, or click the Minimize arrow on the right side of the ribbon), you get even more vertical real estate with our new approach.
Making it work well for power users too
Finally, while most of the work we’ve done is focused on making Explorer work for everyone, we also wanted to make sure we were giving our more sophisticated users a good experience as well.
One of the top requests from more advanced users is for more keyboard shortcuts. All of the existing Windows Explorer shortcuts work in this version of Explorer, but with our new approach, all of the approximately 200 commands in the ribbon now have keyboard shortcuts as well. (Note that we haven’t finalized the exact number of commands in the ribbon yet. It will likely end up between 198 and 203 when we’re done.)
Advanced customers have also traditionally asked for the ability to customize Explorer more. The Explorer in Windows XP was probably the most customizable version to date (you could add or remove a pre-specified set of buttons from the toolbar and customize the layout) but the Explorer UI in Windows 7 and Vista had very limited customization options beyond installing third-party add-ons.
The new Quick Access Toolbar (QAT) in Explorer provides a lot of customization opportunities. Similar to Office, by right-clicking any button in the ribbon, you can add it to the QAT. Additionally, you can choose to have the QAT display above or below the ribbon, and to display the ribbon in an open or minimized state. This is a big increase in the level of customization available in Explorer (you can choose approximately 200 commands to add to the QAT) and returns it to a level equal to or greater than we had in Windows XP.
This is far and away the most requested improvement to Explorer, and a great opportunity to bring back some of Windows Explorer’s heritage features.
I'll leave you with this quick demo where I walk you through the main features of the new Windows Explorer.
Resumen:
- Se mejoro con base a datos recolectados del 'programa de mejora de la experiencia de usuario' con mas de 100 millones de muestras
- Se da más relevancia a los comandos más fuertemente usados, teniendo en cuenta cuales comandos se usan de que formas
- Se optimiza el espacio el cual se evidencia no estaba muy bien aprovechado en versiones anteriores
- Ahora Windows Explorer usa un Windows Ribbon
- Se exponen los comandos mas habituales pero tambien otros muy utiles que la mayoria de la gente desconocia que existia.
- Se agrupan los comandos por categorias o grupos funcionales
- Traen de vuelta algunas cosas dejadas atras despues de Windows XP gracias al feedback de los usuarios pero los han integrado con todo el esquema de seguridad y de experiencia de usuario actuales.
- Permite acceso a comandos para los usuarios avanzados
- Por el momento el ribbon no es extendible para third parties, por temas de diseño seguridad etc. pero el tema esta sujeto a debate.
- Se incorporó acceso a la consola de comandos en modo usuario y modo administrador para la carpeta actual de Windows explorer sin necesidad de usar power toys
- El ribbon se utiliza al 100% altamente enrriquecido con menus contextuales dependiento lo que se este visualizando.
- La adición del ribbon, contrario a lo que pensaria uno, favorece la mejor distribución de espacio logrando incluso más espacio de visualización que en las versiones anteriores. Esto es así dado que los datos indican que las mayorias de las pantallas son wide así que el aprovechamiento del espacio vertical se vuelve relevante.
- Todos los atajos de teclado siguen funcionando, pero se han incluido decenas de atajos más dentro del ribbon, se estiman más de 203 atajos de teclado
- Adicional al ribbon se adiciona una barra de acceso rápido para configurar los comandos preferidos, esta es altamente personalizable.
- La flecha UP para ir al directorio anterior que no existia desde Windows Vista, ha regresado.
Improvements in Windows Explorer
29 Aug 2011 8:15 AM
Windows Explorer is a foundation of the user experience of the Windows desktop and has undergone several design changes over the years, but has not seen a substantial change in quite some time. Windows 8 is about reimagining Windows, so we took on the challenge to improve the most widely used desktop tool (except maybe for Solitaire) in Windows. Alex Simons on the program management team authored this post with a detailed look at the evolution of Explorer and the major improvements to its interface and functionality for Windows 8. Judging by the passion on file operations and user interface design, we know this is an important subject so we expect a pretty engaged dialog on the topic. We put this in one lengthy post, will watch the comments and dialog, and down the road we'll continue the discussion
It’s exciting to have this opportunity to share the improvements we’re making to the file management capabilities of Windows Explorer. Explorer is one of the most venerable parts of Windows with a heritage you can trace back to the “MS-DOS Executive” in Windows 1.0!
Over the years, Explorer and its forerunners have gone through several major iterations:
It’s a bit daunting but also pretty exciting to have the opportunity to revisit and rethink this cornerstone of our product. Many of you who are reading this (and most of us on the development team) are among the most extreme “power users” of the file management tools in Explorer and likely start from a different perspective than the broad base of customers. As we approach the work to improve file management in Windows, we do so knowing many of you have long ago "given up" on Explorer and are using some of the wide variety of add-ons or alternatives.
As we mentioned in our post on improvements in the copy function, telemetry data indicates these add-ons and alternatives are mostly used by us power-users and we represent a small but influential group of people. The most popular add-ons and replacements (programs like TeraCopy, FastCopy, xplorer2 & QTTabBar) are installed (note that does not mean used) on about 0.45% of PC’s. Our goal is to improve the usage experience for a majority of customers while recognizing that, with such a long history and variety of depth usage, we cannot possibly provide all of the power everyone might want. We expect that there will be a vibrant third-party toolset for some time to come. Windows 8 is an opportunity to substantially improve the experience for everyone.
How Explorer is used today
Over the years, Explorer has grown to support a number of different scenarios, many unrelated to file management – launching programs, viewing photos, playing videos, and playing music, to name just a few. We wanted to know which of these capabilities customers were really using. Using telemetry data, we were able to answer the question of how the broadest set of customers use Explorer in aggregate. As a reminder, the telemetry data is opt-in, anonymous, and private, but it does represent hundreds of millions of sessions from all customer types.
This data is pretty interesting. First it shows that even though there are over 200 commands in Explorer, customers use a small number of them with any real frequency: the top 10 commands represent 81.8% of total usage. Additionally it shows us that people overwhelmingly use Explorer for core file management tasks - the top 7 commands (72.2% of usage) are all for managing/manipulating files.
This data represents the total usage of Explorer and includes cases where a person has a third-party add-on installed that uses one of our built-in commands (i.e. “play,” “open,” “edit,” “email,” etc.) A good example would be that a customer might have a third-party music app installed, which is the default player for all their music formats. The command usage of this third-party add-in from within Explorer is included in the data above. There are a class of add-ons that add their own custom commands (i.e. “rotate”) and we don’t get telemetry data for those, though we do know how often they are installed and get invoked (<2% of user sessions). This data is pretty solid and given the hundreds of millions of data points, it gives us a very clear picture of average usage across the population as a whole, and also of the spectrum of usage patterns (depth and breadth, frequency, etc.).
We also wanted to know how people most frequently invoke commands in Explorer.
The telemetry data here shows that 54.5% of commands are invoked using a right-click context menu, and another 32.2% are invoked using keyboard shortcuts (“Hotkey” above) while only 10.9% come from the Command bar, the most visible UI element in Explorer in Windows 7 and Vista. With greater than 85% of command usage being invoked using a method other than the primary UI, there was clearly an opportunity to improve the Explorer user experience to make it more effective—more visible and uniformly accessible. While context menus are convenient, the features in them can be overlooked if you don't condition yourself to "search" via a context menu for the feature (a well-known challenge with the mechanism).
We also did an analysis of which of the commands that customers used were available in the Command bar:
Only 2 of the top 10 commands customers invoke in Explorer are available in the Command bar, the main UI element for invoking commands. This further reinforced our thinking that there was a big opportunity here to improve Explorer by making common commands more readily available. A clear user interface design principle is that frequently used commands should be easy to get to—clearly we had not yet accomplished that with existing designs.
Next, we turned to customers and community feedback. Customers have a lot of suggestions for how they’d like to see Explorer evolve. Many of these suggestions are for things that after-market add-ons like TeraCopy, QTTabBar, DMEXBar, & StExBar, or Explorer replacements like xplorer2, XYplorer or FreeCommander already offer.
The biggest category of feedback was requests to bring back features from Windows XP that were removed in Windows Vista, especially things like bringing back the "Up" button from Windows XP, adding cut, copy, & paste back into the top-level UI, and for providing a more customizable command surface. Also frequently requested is the need for more keyboard shortcuts. As you’ll read below, we’ve addressed many of these top requests in the redesigned Explorer. Each of these "removed" commands has a long history rooted in the changes to the Windows architecture and/or design philosophy.
Goals of the new Windows Explorer
We set out to accomplish three main goals with this new version of Explorer.
- Optimize Explorer for file management tasks. Return Explorer to its roots as an efficient file manager and expose some hidden gems, those file management commands already in Explorer that many customers might not even know exist.
- Create a streamlined command experience. Put the most used commands in the most prominent parts of the UI so they are easy to find, in places that make sense and are reliable. Organize the commands in predictable places and logical groupings according to context, and present relevant information right where you need it.
- Respect Explorer’s heritage. Maintain the power and richness of Explorer and bring back the most relevant and requested features from the Windows XP era when the current architecture and security model of Windows permits.
We evaluated several different UI command affordances including expanded versions of the Vista/Windows 7 command bar, Windows 95/Windows XP style toolbars and menus, several entirely new UI approaches, and the Office style ribbon. Of these, the ribbon approach offered benefits in line with our goals:
- Provides the ability to put the most important commands in very prominent, front and center locations.
- Makes it easy to find commands predictably and reliably. Every important file management command could be given a home in the ribbon, and customers would always know where to look for them.
- Exposes a large set of commands (~200) in one easy and consistent experience and organizes commands into scenario-focused groups without the use of nested menus, popups, dialogs, and right-click menus.
- Aids command identification with support for grouping, a variety of button sizes and icons, and aids deeper investigation with live previews and expanded tooltips.
- Takes a similar approach to Office, Microsoft Paint, and Windows Live Essentials, which means that many of our customers will be familiar with the model and not have a lot to learn.
- Provides a consistent, reliable UI that doesn’t degrade over time like traditional toolbar and menu-based user interfaces do. See Jensen’s earlier blog on this topic from the development of the ribbon.
These strengths fit well with our three goals – the ribbon would allow us to create an optimized file manager where commands would have reliable, logical locations in a streamlined experience. The flexibility of the ribbon with many icon options, tabs, flexible layout and groupings also ensured that we could respect Explorer’s heritage. We could present a rich set of commands without removing access to previously top-level commands, something we knew was really important to our customers.
s it so happens, while not primarily a touch interface, the ribbon also provides a much more reliable and usable touch-only interface than pull-down menus and context menus (we'll have lots more to say on the topic of touch, of course—as a reminder,
--we definitely know there is a lot of interest but also want to make clear that we know how important keyboard and mouse scenarios are to power-user scenarios of file management).
Explorer in "Windows 8"
We knew that using a ribbon for Explorer would likely be met with skepticism by a set of power-users (like me), but there are clear benefits in ways that the ribbon:
- Exposes hidden features that they already use but which require third party add-ons to use in the Explorer UI today.
- Provides keyboard shortcuts for every command in the ribbon, something many people have been asking for.
- Provides UI customization with the quick access toolbar, taking us back to a customization level that is basically equivalent to Windows XP
We also knew that, similar to when we added the ribbon into Office, there would be concerns about reduced screen real estate. We worked hard to mitigate this issue, and I’ll tell you what we did here a little later in this blog post.
Finally, there are quite a few third-party add-ons that some of our more advanced customers use with Explorer today. These add-ons will continue to work in the right-click context menus in Windows 8, which is by far the most common access point for experienced customers running these add-ins (where discovery and occasional usage are not the primary design points). However, add-ins will not be able to plug into the ribbon UI. This was a difficult engineering choice for us and we expect that many of you will read this and suggest we add the capability--of course if we could get it right this time around we would have done that. A big part of this blog is sharing these choices--tradeoffs--between new features and adding everything we can dream up and finishing. We also think the customization we provide and the improvements are worthwhile this time around.
In a related note, one of the most common requests we get in any redesign is to continue to provide the old user interface along with the new. Sometimes this is suggested as a "transitional" benefit, and other times as a "compatibility mode." We've learned over many product cycles that the work to provide this significantly impacts the evolution of the product.
The most immediate challenge is that any new commands added to the ribbon then need to be added in the old UI, even if there is no logical place for them. And of course as the new UI evolves, backward compatibility proves doubly challenging. Each time we change we double the number of "old" experiences we carry forward. Our hope is that those who maintain software understand that these are tradeoffs we make in a thoughtful and deliberate manner, and are not meant to be forceful or painful in any way. We are fully aware of the responsibility that comes from changing an interface used by so many people.
A ribbon gave us a lot of layout options and we explored a number of different approaches to tabs and grouping. We decided to go with three main tabs: Home, Share, and View, plus a File menu and a variety of contextual tabs.
The new ribbon
The Home tab is focused on the core file management tasks, and we’ve put all the major file management commands there in prominent locations: Copy, Paste, Delete, Rename, Cut, and Properties. We’ve also given new prominence to two popular heritage features, Move to and Copy to, along with exposing a hidden gem, Copy path, which is really useful when you need to paste a file path into a file dialog, or when you want to email someone a link to a file on a server.
The Home tab is the heart of our new, much more streamlined Explorer experience. The commands that make up 84% of what customers do in Explorer are now all available on this one tab:
The Share tab is for sharing files by typical methods like zipping them up and emailing them to a friend, or burning them to optical media. Or you can quickly share files with other people in your home group or your network domain. It also provides one-click access to the ACLs for the currently highlighted file.
The View tab provides access to options for view customization. We’ve enabled one-click access for turning on/off the Navigation pane, Preview pane, and Details pane, a live preview gallery for the different icon display sizes, quick access to sorting and grouping by column, the ability to quickly add columns, plus easy access to three hidden features: show file name extensions, show hidden items, and hide selected items.
The customization options for the Navigation pane are also much easier to access – in the drop-down menu, you get one-click access to them, including a new option to show or hide favorites.
The file menu and other tools
The file menu lets you quickly open new Explorer windows, access your shortcuts, and change folder and search options. It also includes a hidden feature that we love, Open command prompt, and a really useful new command, Open command prompt as administrator, both of which launch a command prompt with the path set to the currently selected folder.
We’ve provided a variety of contextual tabs that activate in the context of specific files and folders, and for tasks like searching, managing libraries, viewing pictures, and playing music. One of the best examples is the new Search Tools contextual tab which launches when you click in the search box.
The Search tab surfaces a bunch of hidden gems that most people are not aware of, but that could solve some common problems for them. You can quickly adjust the scope of any search, filter by common date ranges, file type, file size, and other properties like the author or name. Then you can save these searches for future use
Here are examples of some of the other Explorer context tabs:
Disk Tools
Designing for a wider screen
When considering the ribbon UI, we knew we had to be conscious of one of the primary customer concerns we hear about: screen real estate. As we looked at ways to mitigate this issue, we dug up some more telemetry data for Windows 7:
As this data shows, widescreen formats (those with a resolution ratio > 1.3) have become the standard. Of the top 20 screen resolutions, 17 of them are widescreen formats and they account for 83% of the total Windows 7 PC base. This should make sense to everyone because the majority of PCs are laptops and almost all laptops are wide screen. The two common standard resolutions are almost exclusively desktop PCs. We had a lot of good discussion about display resolution in Engineering Windows 7 and likely this will be an interesting topic again.
Knowing this, we investigated a number of options for using widescreen formats more effectively with the goal that the total vertical space available for content was the same after we added the ribbon as it had been in Windows 7. We removed the header at the top of the main view and moved the Details pane to the right side (and also did a visual revamp of the pane) while keeping a one-line status bar at the bottom of the window where we show you critical information.
This approach gives you a new Details pane that is much easier to read, makes better use of widescreen formats, and preserves screen real estate for the main file/folder pane. The exact number of lines might vary a bit from PC to PC depending on what add-ins you have, but for the out-of-the-box configuration running full screen at 1366 X 768, you can actually fit two more lines on the screen than you could in Windows 7.
And this comparison assumes you have the ribbon open. If you collapse the ribbon (double-click the tab, or click the Minimize arrow on the right side of the ribbon), you get even more vertical real estate with our new approach.
Making it work well for power users too
Finally, while most of the work we’ve done is focused on making Explorer work for everyone, we also wanted to make sure we were giving our more sophisticated users a good experience as well.
One of the top requests from more advanced users is for more keyboard shortcuts. All of the existing Windows Explorer shortcuts work in this version of Explorer, but with our new approach, all of the approximately 200 commands in the ribbon now have keyboard shortcuts as well. (Note that we haven’t finalized the exact number of commands in the ribbon yet. It will likely end up between 198 and 203 when we’re done.)
Advanced customers have also traditionally asked for the ability to customize Explorer more. The Explorer in Windows XP was probably the most customizable version to date (you could add or remove a pre-specified set of buttons from the toolbar and customize the layout) but the Explorer UI in Windows 7 and Vista had very limited customization options beyond installing third-party add-ons.
The new Quick Access Toolbar (QAT) in Explorer provides a lot of customization opportunities. Similar to Office, by right-clicking any button in the ribbon, you can add it to the QAT. Additionally, you can choose to have the QAT display above or below the ribbon, and to display the ribbon in an open or minimized state. This is a big increase in the level of customization available in Explorer (you can choose approximately 200 commands to add to the QAT) and returns it to a level equal to or greater than we had in Windows XP.
]
Finally, as you may have noticed in several of the screen shots, we just had to bring back the “Up" button.This is far and away the most requested improvement to Explorer, and a great opportunity to bring back some of Windows Explorer’s heritage features.
I'll leave you with this quick demo where I walk you through the main features of the new Windows Explorer.
Última edición por un moderador: