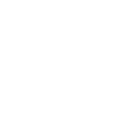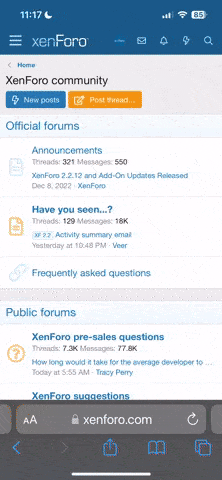Este sencillo truco puede evitar que tengamos que utilizar el destornillador para resetear la BIOS, siempre y cuando el password no sea de arranque, sino de acceso a la BIOS.
Es necesario realizar los siguiente pasos:
En el menú de inicio pulsar ejecutar.
teclear debug.
Una vez dentro del debug teclear lo siguiente:
o 70 17
o 71 ff
q
El password ya esta reseteado!!!
Editar nuestros propios caracteres:
Vamos a [Inicio] [Ejecutar] y escribimos "eudcedit.exe". Se nos abrirá un editor donde vamos a poder crear dibujando nuestro propio caracter.
Evitar que un usuario añada o elimine programas:
Para evitar que un usuario utilice el panel "Agregar o Quitar programas" para instalar o desinstalar aplicaciones o componentes de Windows, iniciaremos la herramienta de edición del registro de sistema, con el comando “regedit.exe” desde el menú Inicio/Ejecutar y localizaremos la clave
HKEY_CURRENT_USER\Software\Microsoft\Windows\CurrentVersion\Policies\Uninstall.
Allí crearemos un valor de tipo DWORD “NoAddRemovePrograms” cuyo contenido será “1” para evitar el uso de este panel.
Restringir el acceso a "Propiedades de Pantalla":
Para deshabilitar la configuración de varios aspectos de Propiedades de pantalla, y así evitar que los usuarios puedan cambiarlos, debemos seguir los siguientes pasos:
1. Ejecutamos el programa para acceder al Registro de Windows (Regedit)
2.Buscamos la rama:
HKEY_CURRENT_USER\Software\Microsoft\Windows\CurrentVersion\Policies\System
3. Hacemos clic con el botón derecho del mouse sobre una zona libre de la parte derecha y creamos o modificamos el valor DWORD NoDispBackgroundPage.
4. Haciendo doble clic sobre el mismo le damos el valor 1 para evitar que los usuarios alteren el archivo utilizado como papel tapiz.
5. Bajo esta misma rama podemos crear estos otros valores:
En Google (www.google.com) hay una serie de formas de búsqueda que puede ser muy útiles para los webmasters, y quizás para algunos usuarios:
link:www.dominiodeseado.com Veremos cuantas webs con PR mayor o igual que 4 nos enlazan.
palabraclave site:dominioquesea.com Con esto buscaremos todos los sitios del dominio "dominioquesea" que contengan la palabra "palabraclave".
palabraclave site:dominioquesea.com Igual que el anterior, pero que no contengan esa palabra.
allinurl: palabraclave Busca la palabra expuesta en las urls
allintext: palabraclave Igual pero en el contenido
allintittle: palabraclave Igual pero en el título
allinanchor: palabraclave Busca webs con vínculos con la palabra clave
Guardar imágenes con copia protegida:
Si queremos copiar una imagen a de una página de Internet a nuestro disco y al hacer clic con el botón derecho del mouse nos aparece un mensaje en lugar de abrirse el menú contextual, debemos hacer clic derecho sobre la imagen, un clic derecho sobre la barra de estado (la barra que está encima de la del botón Inicio) y nuevamente clic derecho sobre la imagen. De esta manera eludimos el truco para evitar que copiemos una imagen de una Web protegida.
Evitar ventanas con publicidad (OPERA):
Gracias al uso de un editor como UltraEdit 32, podremos salvarnos de la aparición de los molestos pop-ups.
Si hay algo realmente molesto es entrar en una página web o salir de ella y que se abra un pop-up con publicidad. Pero gracias a este truco podemos hacer que Opera no ejecute las acciones JavaScript “onUnLoad” y “onLoad” y, de esta forma, evitar esas molestas ventanas.
Con un editor hexadecimal como, por ejemplo, UltraEdit-32, abrimos el archivo Opera.exe y buscamos las cadenas “ONUNLOAD” y “onunload”, y las cambiamos por cualquier otra cosa, utilizando la misma cantidad de caracteres; en este caso, ocho. Con esto evitaremos que se abran ventanas al salir de una página.
Si queremos evitar los pop-ups que aparecen al entrar en un sitio, buscamos las cadenas “ONLOAD” y “onload”, y también las reemplazamos por cualquier otra cosa, en este caso utilizando seis caracteres. Hay que tener en cuenta que deshabilitar la acción JavaScript “onLoad” no garantiza que no se abran más pop-ups automáticamente, ya que no siempre se utiliza esta opción para realizar esta tarea.
Recuerden que, antes de hacer cualquier cambio en el archivo Opera.exe, es recomendable realizar una copia de seguridad de este archivo.
Minimizar WinAmp en la barra Tray:
Todos sabemos lo molesto que es tener varios programas abiertos en la barra de tareas, con este truco vamos a hacer que en lugar de que se minimice en la barra de tareas, lo haga en la barra Tray (al lado del reloj).
Abrimos WinAmp, presionamos "Ctrl P", clic en [Display] y aparecerán una serie de opciones a la derecha, buscamos la de título "Show Winamp In" y tildamos [System Tray Only].
Preview de un fichero MP3 sin abrir Winamp o MediaPlayer:
Este truco es para aquellos que no pueden escuchar los MP3 desde el Explorador de Windows.
Aunque es un poco largo el procedimiento, vale la pena intentarlo si es que sos fanático de los MP3 o tenés la suficiente curiosidad de ver qué hace éste sencillo truco, ya que te permitirá ver tus imágenes y de escuchar tus MP3 o WAVs sin necesidad de abrir el MICROSOFT PHOTO EDITOR, el PAINT de Windows o el WINAMP.
Pero acordate que antes de meterle mano al archivo que abajo te indico, sería bueno que lo respaldes, ya que si no te gustó el resultado de los cambios y no te acordás qué valores eran los originales entonces vas a tener muchos problemas para dejar todo como estaba Y ESO NO SERÁ MI CULPA OK??
Y QUE CONSTE QUE TE LO ADVERTÍ.:
01.- Primero hay que abrir el explorador de Windows.
02.- Seleccionas la opción de VER COMO PAGINA WEB (AS WEB PAGE).
03.- Vas al menú VER/OPCIONES DE CARPETA (VIEW/FOLDER OPTIONS).
04.- Das click en la pestaña VER (VIEW).
05.- Seleccionas la opción MOSTRAR TODOS LOS ARCHIVOS (SHOW ALL FILES) y quitas la marca a la opción OCULTAR EXTENSIONES PARA LOS TIPOS DE ARCHIVOS CONOCIDOS (HIDE FILE EXTENSIONS FOR KNOWN FILE TYPES).
06.- Das click en el botón COMO LA CARPETA ACTUAL (LIKE CURRENT FOLDER) y aceptas todos los cambios.
07.- Luego vas a la carpeta C:\WINDOWS\WEB
08.- Acordate: Es recomendable hacer un respaldo del archivo FOLDER.HTT antes de meterle mano!!.
09.- Luego das doble click o ENTER en el archivo FOLDER.HTT y en el cuadro de diálogo ABRIR CON, seleccionas la línea que dice NOTEPAD.
10.- Ya con el archivo abierto vas a la línea que dice:
var wantMedia = false; // cool, but may hinder media file manipulation
y cambias el valor false a true NOTA : "DEBE SER EN MINUSCULAS O NO FUNCIONARA ESTE VALOR";y quedará así:
var wantMedia = true; // cool, but may hinder media file manipulation
Con ésto podrás ver los archivos de imagen, video o sonido (ya sea .wav, o .mp3) en el explorador sin necesidad de abrir la aplicación asociada al archivo.
11.- Después localizas una línea que dice:
else if (ext == 'aif' || ext == 'aifc' || ext == 'aiff' || ext == 'au' || ext == 'mid' || ext == 'rmi' || ext == 'snd' || ext == 'wav') {
12.- Y agregas el valor de las MP3 y quedará de ésta forma:
else if (ext == 'aif' || ext == 'aifc' || ext == 'aiff' || ext == 'au' || ext == 'mid' || ext == 'rmi' || ext == 'snd' || ext == 'wav' || ext == 'mp3')
NOTA: "ES IMPORTANTE ASEGURARSE DE DEJARLA TAL Y COMO LA VES O PODRÍA DEJAR DE FUNCIONAR ALGÚN OTRO ARCHIVO. LO QUE PODÉS HACER ES COPIAR LA SECCIÓN QUE DICE "|| ext == 'mp3'" Y AGREGARLA AL FINAL DE LA LÍNEA TAL COMO ESTA EN EL EJEMPLO ".
13.- Si querés seguir jugando con éste archivo, podés modificar los valores que se encuentran en el inicio del archivo FOLDER.HTT y que están encerrados entre éstos dos valores : <style> y </style>; éstos valores cambian el tipo de letra, el tamaño y el color de la descripción de los archivos y de las carpetas, además podés hacer más grande o más pequeño el thumbnail de las imágenes .JPG, .JPEG o .BMP.
14.- Y por último guardas el archivo.
ULTIMA NOTA: "SI NO PODÉS ESCUCHAR LOS MP3 CON EL EXPLORADOR, QUIZÁ NECESITES INSTALAR LA ULTIMA VERSIÓN DEL NETSHOW PLAYER, Y LO PODRÁS ENCONTRAR EN ESTA DIRECCIÓN http://www.microsoft.com/windows/windowsmedia/" .
Sonido simultáneo (WinAmp):
Se puede escuchar música con Winamp mientras se usa un juego: para eso, hay que ir a [Preferencias] [Plug-ins de salida] y seleccionar NullSoft DirectSound de la lista (viene preinstalado).
Mensajes graciosos (WinAmp)
Vamos a ver cómo hacer para que aparezcan unos mensajes graciosos en la ventana de Winamp. Dentro de Winamp tipeen nullsoft apretando la tecla [Esc] después de cada l. Un mensaje aparecerá en el título; prueben con diferentes skins y el mensaje variará.
Truco para bajar MP3
Desde el sitio [url="http://www.mp3.com/"]www.mp3.com [/url]podemos, además de bajar, escuchar en tiempo real (en caso de que contemos con una conexión lo suficientemente rápida) canciones de todos los estilos, tanto en alta como baja calidad.
Si queremos bajar los archivos de baja calidad (Lo-Fi), a pesar de que no tienen muy buen sonido, sólo contamos con la opción Play (para reproducirlos), pero no con una para bajarlos (de la que sí disponemos para los archivos de alta calidad). Para este truco necesitamos tener instalado Winamp.
Entonces, haciendo clic sobre el link [Play] se ejecutará el programa y comenzará a reproducirse la canción en tiempo real. Como nosotros queremos bajarla, presionamos la combinación de teclas ALT+3 o hacemos un clic derecho y seleccionamos [File info]. Ahí podremos ver la ubicación exacta del archivo que se está reproduciendo: lo seleccionamos y presionamos <CRTL+C> para copiar.
Si tenemos configurado GetRight, éste comenzará a bajarlo. Caso contrario, pegamos la dirección en el navegador y lo descargamos con éste. De esta forma obtendremos el tema, aunque de baja calidad, en un tiempo bastante menor.
Hacer una imagen perfecta de un disco rígido a otro:
Si compramos un disco rígido nuevo y no queremos volver a instalar todo lo que tenemos en el disco viejo, podemos copiar todo tal cual está en el viejo de la siguiente manera:
Formatear el HD nuevo con el sistema (Format/s C:)
Conectar después como ESCLAVO de nuestro HD antiguo
Reiniciar y dentro de Windows 95, 98 o Me en la ventana del DOS escribir:
Xcopy c:\ d:\ /k/y/c/h/i/f/r/e
Con este comando se copiara una imagen perfecta del C en D.
Ahora solo tenemos que poner el disco nuevo como MASTER y el antiguo como ESCLAVO.
Antialiasing en texto (Photoshop):
Una de las herramientas más importantes para lograr que un gráfico de baja resolución se vea bien es el antialiasing. Este método minimiza o elimina los escalones o filos de serrucho que suelen aparecer en las líneas diagonales de los gráficos.
Veremos un caso bastante rápido, que nos servirá para dar un ejemplo de la utilidad de esta herramienta.
Creamos un nuevo gráfico, con una resolución aproximada de 60 x 500 pixeles. Elegimos negro como color primario.
Seleccionamos la herramienta de texto y hacemos clic sobre la imagen. Aparecerá el cuadro de diálogo de texto. Aquí debemos asegurarnos de marcar la casilla de verificación [Antialiasing]. Seleccionamos el tamaño de la fuente en 14 puntos y escribimos.
Ahora, para comparar, creamos una imagen de características similares a la anterior, pero sin antialiasing en el texto. Como pueden ver, la diferencia de calidad es muy importante.
Incluir fuentes en un documento de Word XP:
Muchas veces no nos damos cuenta de que esa fuente Truetype tan atractiva que tenemos instalada en nuestro disco y utilizamos frecuentemente no será vista correctamente en otras computadoras que no dispongan de este tipo de fuente.
Si queremos que puedan verla, debemos hacer lo siguiente:
1. Seleccionar [Guardar como] [Herramientas] [Opciones al grabar]
2. Activar la opción "Incrustar Fuentes TrueType" y cuando guardemos el documento, se incluirán las fuentes que hayamos utilizado.
Crear un menú con los comandos mas usados (Office XP):
Independientemente del programa de Office XP que esté utilizando, puede hacer que sea incluso más eficiente. Microsoft Word, Microsoft Excel, Microsoft PowerPoint y Microsoft Outlook, todos ellos le ofrecen la oportunidad de crear un menú personalizado de los comandos más utilizados.
<LI>Vamos al menú [Herramientas] y seleccione [Opciones] y elegimos la solapa "Comandos".
<LI>Seleccionamos [Nuevo Menú] en el cuadro de [Categorías] y lo arrastreoms desde el cuadro de [Comandos] al lugar en la barra del menú o la barra de herramientas donde queramos que aparezca.
<LI>Hacemos clic con el botón derecho en el "Nuevo menú" y le asignamos el nombre que queremos escribiéndolo el cuadro diseñado para ello en el menú de acceso directo.
<LI>Si queremos añadir un 'Nuevo comando' al menú, seleccionamos una categoría del cuadro de 'Categorías' y lo arrastramos al menú personalizado.
La segunda parte de los trucos unos mensajes mas abajo.
Es necesario realizar los siguiente pasos:
En el menú de inicio pulsar ejecutar.
teclear debug.
Una vez dentro del debug teclear lo siguiente:
o 70 17
o 71 ff
q
El password ya esta reseteado!!!
Editar nuestros propios caracteres:
Vamos a [Inicio] [Ejecutar] y escribimos "eudcedit.exe". Se nos abrirá un editor donde vamos a poder crear dibujando nuestro propio caracter.
Evitar que un usuario añada o elimine programas:
Para evitar que un usuario utilice el panel "Agregar o Quitar programas" para instalar o desinstalar aplicaciones o componentes de Windows, iniciaremos la herramienta de edición del registro de sistema, con el comando “regedit.exe” desde el menú Inicio/Ejecutar y localizaremos la clave
HKEY_CURRENT_USER\Software\Microsoft\Windows\CurrentVersion\Policies\Uninstall.
Allí crearemos un valor de tipo DWORD “NoAddRemovePrograms” cuyo contenido será “1” para evitar el uso de este panel.
Restringir el acceso a "Propiedades de Pantalla":
Para deshabilitar la configuración de varios aspectos de Propiedades de pantalla, y así evitar que los usuarios puedan cambiarlos, debemos seguir los siguientes pasos:
1. Ejecutamos el programa para acceder al Registro de Windows (Regedit)
2.Buscamos la rama:
HKEY_CURRENT_USER\Software\Microsoft\Windows\CurrentVersion\Policies\System
3. Hacemos clic con el botón derecho del mouse sobre una zona libre de la parte derecha y creamos o modificamos el valor DWORD NoDispBackgroundPage.
4. Haciendo doble clic sobre el mismo le damos el valor 1 para evitar que los usuarios alteren el archivo utilizado como papel tapiz.
5. Bajo esta misma rama podemos crear estos otros valores:
- DWORD NoDispAppearancePage: para deshabilitar la pestaña Apariencia.
- NoDispSettingsPage: para desactivar la pestaña Configuración
- NoDispScrSavPage: para que la pestaña Salvapantallas quede deshabilitada.
En Google (www.google.com) hay una serie de formas de búsqueda que puede ser muy útiles para los webmasters, y quizás para algunos usuarios:
link:www.dominiodeseado.com Veremos cuantas webs con PR mayor o igual que 4 nos enlazan.
palabraclave site:dominioquesea.com Con esto buscaremos todos los sitios del dominio "dominioquesea" que contengan la palabra "palabraclave".
palabraclave site:dominioquesea.com Igual que el anterior, pero que no contengan esa palabra.
allinurl: palabraclave Busca la palabra expuesta en las urls
allintext: palabraclave Igual pero en el contenido
allintittle: palabraclave Igual pero en el título
allinanchor: palabraclave Busca webs con vínculos con la palabra clave
Guardar imágenes con copia protegida:
Si queremos copiar una imagen a de una página de Internet a nuestro disco y al hacer clic con el botón derecho del mouse nos aparece un mensaje en lugar de abrirse el menú contextual, debemos hacer clic derecho sobre la imagen, un clic derecho sobre la barra de estado (la barra que está encima de la del botón Inicio) y nuevamente clic derecho sobre la imagen. De esta manera eludimos el truco para evitar que copiemos una imagen de una Web protegida.
Evitar ventanas con publicidad (OPERA):
Gracias al uso de un editor como UltraEdit 32, podremos salvarnos de la aparición de los molestos pop-ups.
Si hay algo realmente molesto es entrar en una página web o salir de ella y que se abra un pop-up con publicidad. Pero gracias a este truco podemos hacer que Opera no ejecute las acciones JavaScript “onUnLoad” y “onLoad” y, de esta forma, evitar esas molestas ventanas.
Con un editor hexadecimal como, por ejemplo, UltraEdit-32, abrimos el archivo Opera.exe y buscamos las cadenas “ONUNLOAD” y “onunload”, y las cambiamos por cualquier otra cosa, utilizando la misma cantidad de caracteres; en este caso, ocho. Con esto evitaremos que se abran ventanas al salir de una página.
Si queremos evitar los pop-ups que aparecen al entrar en un sitio, buscamos las cadenas “ONLOAD” y “onload”, y también las reemplazamos por cualquier otra cosa, en este caso utilizando seis caracteres. Hay que tener en cuenta que deshabilitar la acción JavaScript “onLoad” no garantiza que no se abran más pop-ups automáticamente, ya que no siempre se utiliza esta opción para realizar esta tarea.
Recuerden que, antes de hacer cualquier cambio en el archivo Opera.exe, es recomendable realizar una copia de seguridad de este archivo.
Minimizar WinAmp en la barra Tray:
Todos sabemos lo molesto que es tener varios programas abiertos en la barra de tareas, con este truco vamos a hacer que en lugar de que se minimice en la barra de tareas, lo haga en la barra Tray (al lado del reloj).
Abrimos WinAmp, presionamos "Ctrl P", clic en [Display] y aparecerán una serie de opciones a la derecha, buscamos la de título "Show Winamp In" y tildamos [System Tray Only].
Preview de un fichero MP3 sin abrir Winamp o MediaPlayer:
Este truco es para aquellos que no pueden escuchar los MP3 desde el Explorador de Windows.
Aunque es un poco largo el procedimiento, vale la pena intentarlo si es que sos fanático de los MP3 o tenés la suficiente curiosidad de ver qué hace éste sencillo truco, ya que te permitirá ver tus imágenes y de escuchar tus MP3 o WAVs sin necesidad de abrir el MICROSOFT PHOTO EDITOR, el PAINT de Windows o el WINAMP.
Pero acordate que antes de meterle mano al archivo que abajo te indico, sería bueno que lo respaldes, ya que si no te gustó el resultado de los cambios y no te acordás qué valores eran los originales entonces vas a tener muchos problemas para dejar todo como estaba Y ESO NO SERÁ MI CULPA OK??
Y QUE CONSTE QUE TE LO ADVERTÍ.:
01.- Primero hay que abrir el explorador de Windows.
02.- Seleccionas la opción de VER COMO PAGINA WEB (AS WEB PAGE).
03.- Vas al menú VER/OPCIONES DE CARPETA (VIEW/FOLDER OPTIONS).
04.- Das click en la pestaña VER (VIEW).
05.- Seleccionas la opción MOSTRAR TODOS LOS ARCHIVOS (SHOW ALL FILES) y quitas la marca a la opción OCULTAR EXTENSIONES PARA LOS TIPOS DE ARCHIVOS CONOCIDOS (HIDE FILE EXTENSIONS FOR KNOWN FILE TYPES).
06.- Das click en el botón COMO LA CARPETA ACTUAL (LIKE CURRENT FOLDER) y aceptas todos los cambios.
07.- Luego vas a la carpeta C:\WINDOWS\WEB
08.- Acordate: Es recomendable hacer un respaldo del archivo FOLDER.HTT antes de meterle mano!!.
09.- Luego das doble click o ENTER en el archivo FOLDER.HTT y en el cuadro de diálogo ABRIR CON, seleccionas la línea que dice NOTEPAD.
10.- Ya con el archivo abierto vas a la línea que dice:
var wantMedia = false; // cool, but may hinder media file manipulation
y cambias el valor false a true NOTA : "DEBE SER EN MINUSCULAS O NO FUNCIONARA ESTE VALOR";y quedará así:
var wantMedia = true; // cool, but may hinder media file manipulation
Con ésto podrás ver los archivos de imagen, video o sonido (ya sea .wav, o .mp3) en el explorador sin necesidad de abrir la aplicación asociada al archivo.
11.- Después localizas una línea que dice:
else if (ext == 'aif' || ext == 'aifc' || ext == 'aiff' || ext == 'au' || ext == 'mid' || ext == 'rmi' || ext == 'snd' || ext == 'wav') {
12.- Y agregas el valor de las MP3 y quedará de ésta forma:
else if (ext == 'aif' || ext == 'aifc' || ext == 'aiff' || ext == 'au' || ext == 'mid' || ext == 'rmi' || ext == 'snd' || ext == 'wav' || ext == 'mp3')
NOTA: "ES IMPORTANTE ASEGURARSE DE DEJARLA TAL Y COMO LA VES O PODRÍA DEJAR DE FUNCIONAR ALGÚN OTRO ARCHIVO. LO QUE PODÉS HACER ES COPIAR LA SECCIÓN QUE DICE "|| ext == 'mp3'" Y AGREGARLA AL FINAL DE LA LÍNEA TAL COMO ESTA EN EL EJEMPLO ".
13.- Si querés seguir jugando con éste archivo, podés modificar los valores que se encuentran en el inicio del archivo FOLDER.HTT y que están encerrados entre éstos dos valores : <style> y </style>; éstos valores cambian el tipo de letra, el tamaño y el color de la descripción de los archivos y de las carpetas, además podés hacer más grande o más pequeño el thumbnail de las imágenes .JPG, .JPEG o .BMP.
14.- Y por último guardas el archivo.
ULTIMA NOTA: "SI NO PODÉS ESCUCHAR LOS MP3 CON EL EXPLORADOR, QUIZÁ NECESITES INSTALAR LA ULTIMA VERSIÓN DEL NETSHOW PLAYER, Y LO PODRÁS ENCONTRAR EN ESTA DIRECCIÓN http://www.microsoft.com/windows/windowsmedia/" .
Sonido simultáneo (WinAmp):
Se puede escuchar música con Winamp mientras se usa un juego: para eso, hay que ir a [Preferencias] [Plug-ins de salida] y seleccionar NullSoft DirectSound de la lista (viene preinstalado).
Mensajes graciosos (WinAmp)
Vamos a ver cómo hacer para que aparezcan unos mensajes graciosos en la ventana de Winamp. Dentro de Winamp tipeen nullsoft apretando la tecla [Esc] después de cada l. Un mensaje aparecerá en el título; prueben con diferentes skins y el mensaje variará.
Truco para bajar MP3
Desde el sitio [url="http://www.mp3.com/"]www.mp3.com [/url]podemos, además de bajar, escuchar en tiempo real (en caso de que contemos con una conexión lo suficientemente rápida) canciones de todos los estilos, tanto en alta como baja calidad.
Si queremos bajar los archivos de baja calidad (Lo-Fi), a pesar de que no tienen muy buen sonido, sólo contamos con la opción Play (para reproducirlos), pero no con una para bajarlos (de la que sí disponemos para los archivos de alta calidad). Para este truco necesitamos tener instalado Winamp.
Entonces, haciendo clic sobre el link [Play] se ejecutará el programa y comenzará a reproducirse la canción en tiempo real. Como nosotros queremos bajarla, presionamos la combinación de teclas ALT+3 o hacemos un clic derecho y seleccionamos [File info]. Ahí podremos ver la ubicación exacta del archivo que se está reproduciendo: lo seleccionamos y presionamos <CRTL+C> para copiar.
Si tenemos configurado GetRight, éste comenzará a bajarlo. Caso contrario, pegamos la dirección en el navegador y lo descargamos con éste. De esta forma obtendremos el tema, aunque de baja calidad, en un tiempo bastante menor.
Hacer una imagen perfecta de un disco rígido a otro:
Si compramos un disco rígido nuevo y no queremos volver a instalar todo lo que tenemos en el disco viejo, podemos copiar todo tal cual está en el viejo de la siguiente manera:
Formatear el HD nuevo con el sistema (Format/s C:)
Conectar después como ESCLAVO de nuestro HD antiguo
Reiniciar y dentro de Windows 95, 98 o Me en la ventana del DOS escribir:
Xcopy c:\ d:\ /k/y/c/h/i/f/r/e
Con este comando se copiara una imagen perfecta del C en D.
Ahora solo tenemos que poner el disco nuevo como MASTER y el antiguo como ESCLAVO.
Antialiasing en texto (Photoshop):
Una de las herramientas más importantes para lograr que un gráfico de baja resolución se vea bien es el antialiasing. Este método minimiza o elimina los escalones o filos de serrucho que suelen aparecer en las líneas diagonales de los gráficos.
Veremos un caso bastante rápido, que nos servirá para dar un ejemplo de la utilidad de esta herramienta.
Creamos un nuevo gráfico, con una resolución aproximada de 60 x 500 pixeles. Elegimos negro como color primario.
Seleccionamos la herramienta de texto y hacemos clic sobre la imagen. Aparecerá el cuadro de diálogo de texto. Aquí debemos asegurarnos de marcar la casilla de verificación [Antialiasing]. Seleccionamos el tamaño de la fuente en 14 puntos y escribimos.
Ahora, para comparar, creamos una imagen de características similares a la anterior, pero sin antialiasing en el texto. Como pueden ver, la diferencia de calidad es muy importante.
Incluir fuentes en un documento de Word XP:
Muchas veces no nos damos cuenta de que esa fuente Truetype tan atractiva que tenemos instalada en nuestro disco y utilizamos frecuentemente no será vista correctamente en otras computadoras que no dispongan de este tipo de fuente.
Si queremos que puedan verla, debemos hacer lo siguiente:
1. Seleccionar [Guardar como] [Herramientas] [Opciones al grabar]
2. Activar la opción "Incrustar Fuentes TrueType" y cuando guardemos el documento, se incluirán las fuentes que hayamos utilizado.
Crear un menú con los comandos mas usados (Office XP):
Independientemente del programa de Office XP que esté utilizando, puede hacer que sea incluso más eficiente. Microsoft Word, Microsoft Excel, Microsoft PowerPoint y Microsoft Outlook, todos ellos le ofrecen la oportunidad de crear un menú personalizado de los comandos más utilizados.
<LI>Vamos al menú [Herramientas] y seleccione [Opciones] y elegimos la solapa "Comandos".
<LI>Seleccionamos [Nuevo Menú] en el cuadro de [Categorías] y lo arrastreoms desde el cuadro de [Comandos] al lugar en la barra del menú o la barra de herramientas donde queramos que aparezca.
<LI>Hacemos clic con el botón derecho en el "Nuevo menú" y le asignamos el nombre que queremos escribiéndolo el cuadro diseñado para ello en el menú de acceso directo.
<LI>Si queremos añadir un 'Nuevo comando' al menú, seleccionamos una categoría del cuadro de 'Categorías' y lo arrastramos al menú personalizado.
La segunda parte de los trucos unos mensajes mas abajo.