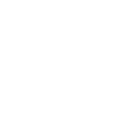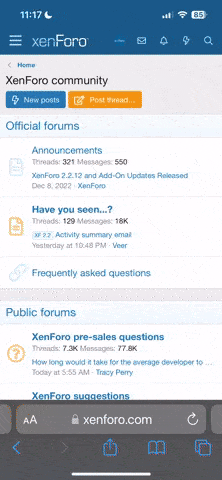Bueno voy a ser breve...y como dijo el dermatologo, vamos al grano! 
como crear un DVD* de Windows XP con office integrado paso a paso!
* ¡Tiene que ser necesariamente un DVD, ya que al cargar el office queda muy pesado y no cabe en un cd normal!
1) Crearnos una carpeta llamada XPCD en nuestro disco duro, y copiar en ella todo el CD del sistema operativo (XP en este caso).
2) Necesitamos la herramienta "Deployment Tools" al objeto de crearnos el fichero de respuestas en la instalación, y lo más importante en ese fichero: la descripción de los drivers a instalar.
Aunque el fichero puede crearse manualmente con los ejemplos que veremos en este artículo, es conveniente hacerlo con la herramienta setupmgr.exe que existe en el "XP SP2 Deployment Tools" la cual podemos descargarnos acá De dicho archivo (es un .cab) nos extraeremos a una carpeta de trabajo (por ejemplo, c: /wrk) el archivo "setupmgr.exe" y la ayuda "ref.htm".
3) Construcción de la estructura $OEM$. Nos creamos la siguiente estructura de carpetas dentro de la carpeta XPCD (donde hemos copiado previamente el CD de XP):
3) Construcción de la estructura $OEM$. Nos creamos la siguiente estructura de carpetas dentro de la carpeta XPCD (donde hemos copiado previamente el CD de XP):
4) Ejecutamos ahora el programa setupmgr que hemos dejado en la carpeta c:/wrk.
Seleccionamos al ejecutar el programa:
Esto creará en c:/wrk un fichero llamado "unattend.txt"
* Lo renombramos como WINNT.SIF y lo colocamos en la carpeta: c:/xpcd\i386
5) Editamos dicho archivo añadiéndole o modificando:
En la sección:
Igualmente dentro de dicha sección podemos/debemos tener al menos las líneas en función de lo que deseemos:
UnattendSwitch="yes" informa a Windows de que no debe sacar las pantallas de instalación de creación de usuarios ni de configuración de Internet (si realmente queremos que sea "desatendida" la instalación).
Bueno para no hacer tan largo este post, no pongo los metodos para para la instalación de aplicaciones, el "batch scripting" y el "RunOnceEx" pero si los necesitan nada mas diganmelo!
Primero lea TOTAL Y DETENIDAMENTE este post y como ya dije, si necesita los metodos para instalar las aplicaciones "batch scripting" y el "RunOnceEx" solo diganmelo o.k,,,hasta la proxima...Sl2
como crear un DVD* de Windows XP con office integrado paso a paso!
* ¡Tiene que ser necesariamente un DVD, ya que al cargar el office queda muy pesado y no cabe en un cd normal!
1) Crearnos una carpeta llamada XPCD en nuestro disco duro, y copiar en ella todo el CD del sistema operativo (XP en este caso).
2) Necesitamos la herramienta "Deployment Tools" al objeto de crearnos el fichero de respuestas en la instalación, y lo más importante en ese fichero: la descripción de los drivers a instalar.
Aunque el fichero puede crearse manualmente con los ejemplos que veremos en este artículo, es conveniente hacerlo con la herramienta setupmgr.exe que existe en el "XP SP2 Deployment Tools" la cual podemos descargarnos acá De dicho archivo (es un .cab) nos extraeremos a una carpeta de trabajo (por ejemplo, c: /wrk) el archivo "setupmgr.exe" y la ayuda "ref.htm".
3) Construcción de la estructura $OEM$. Nos creamos la siguiente estructura de carpetas dentro de la carpeta XPCD (donde hemos copiado previamente el CD de XP):
$OEM$
| $1
| | Install
| | Drivers
|
| $$
| | System32
|
| $Docs
|
| $Progs
Es decir, en nomenclatura de ventana de comandos, deberemos tener creadas dentro de la carpeta XP:| $1
| | Install
| | Drivers
|
| $$
| | System32
|
| $Docs
|
| $Progs
c:/XPCD\$OEM$\$1\Install
c:/XPCD\$OEM$\$1\Drivers
c:/XPCD\$OEM$\$$\System32
c:/XPCD\$OEM$\$Docs
c:/XPCD\$OEM$\$Progs
estas carpetas son equivalentes a:c:/XPCD\$OEM$\$1\Drivers
c:/XPCD\$OEM$\$$\System32
c:/XPCD\$OEM$\$Docs
c:/XPCD\$OEM$\$Progs
3) Construcción de la estructura $OEM$. Nos creamos la siguiente estructura de carpetas dentro de la carpeta XPCD (donde hemos copiado previamente el CD de XP):
$OEM$
| $1
| | Install
| | Drivers
|
| $$
| | System32
|
| $Docs
|
| $Progs
Es decir, en nomenclatura de ventana de comandos, deberemos tener creadas dentro de la carpeta XP:| $1
| | Install
| | Drivers
|
| $$
| | System32
|
| $Docs
|
| $Progs
c:/XPCD\$OEM$\$1\Install
c:/XPCD\$OEM$\$1\Drivers
c:/XPCD\$OEM$\$$\System32
c:/XPCD\$OEM$\$Docs
c:XPCD\$OEM$\$Progs
NOTA: estas carpetas son equivalentes a:c:/XPCD\$OEM$\$1\Drivers
c:/XPCD\$OEM$\$$\System32
c:/XPCD\$OEM$\$Docs
c:XPCD\$OEM$\$Progs
$1 - Carpeta raíz del disco duro donde Windows va a ser instalado.
$$ - Carpeta de WINDOWS
$Progs - Program Files o Archivos de Programas
$Docs - Documents and Settings.
En nuestro caso, únicamente vamos a necesitar (aunque hay que crear TODA la estructura anterior) la carpeta "Install" que cuelga de $1.$$ - Carpeta de WINDOWS
$Progs - Program Files o Archivos de Programas
$Docs - Documents and Settings.
4) Ejecutamos ahora el programa setupmgr que hemos dejado en la carpeta c:/wrk.
Seleccionamos al ejecutar el programa:
New or Existing Answer File: Create New
Type of Setup: Unattended Setup
Windows Product: Windows XP Home / Professional
User Interaction: Fully Automated
Distribution Share: Set up from CD
Y respondemos a las preguntas que queramos que sean rellenadas o completadas automáticamente.Type of Setup: Unattended Setup
Windows Product: Windows XP Home / Professional
User Interaction: Fully Automated
Distribution Share: Set up from CD
Esto creará en c:/wrk un fichero llamado "unattend.txt"
* Lo renombramos como WINNT.SIF y lo colocamos en la carpeta: c:/xpcd\i386
5) Editamos dicho archivo añadiéndole o modificando:
En la sección:
[Data]
Autopartion = 0
[Unattended]
FileSystem=*
IMPORTANTE: Esto debe hacerse lo primero, y es FUNDAMENTAL... ya que si no, no nos preguntará dónde instalarse, y automáticamente particionará y formateará el disco!Autopartion = 0
[Unattended]
FileSystem=*
Igualmente dentro de dicha sección podemos/debemos tener al menos las líneas en función de lo que deseemos:
[Unattended]
OemPreinstall=Yes
UnattendSwitch="yes"
OemPreinstall=Yes informa a Windows de que debe realizar un preinstalación OEM desde el CD, como es nuestro caso.OemPreinstall=Yes
UnattendSwitch="yes"
UnattendSwitch="yes" informa a Windows de que no debe sacar las pantallas de instalación de creación de usuarios ni de configuración de Internet (si realmente queremos que sea "desatendida" la instalación).
Bueno para no hacer tan largo este post, no pongo los metodos para para la instalación de aplicaciones, el "batch scripting" y el "RunOnceEx" pero si los necesitan nada mas diganmelo!
Primero lea TOTAL Y DETENIDAMENTE este post y como ya dije, si necesita los metodos para instalar las aplicaciones "batch scripting" y el "RunOnceEx" solo diganmelo o.k,,,hasta la proxima...Sl2