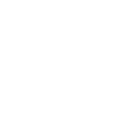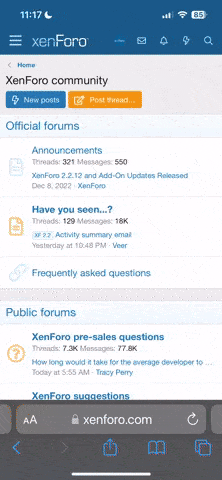R
Raséc
Guest
DESATURADO SELECTIVO - cutout
como obtener esto:

desaturado selectivo (cutout) de la imagen, es decir, fotos en blanco y negro con una parte de la imagen a color, o viceversa.
Les dejo el tutorial exacto con el cual aprendi...
Paso 1. - Una vez abierta tu imagen en color, vas a fijarte muy bien que debajo de tu paleta Capas hay varios íconos...

Te señalo el cuarto ícono que es precisamente para Crear nueva capa de relleno o ajuste y en la lista que se despliega al dar click sobre éste, escogerás Tono / saturación.

En la ventana de tono / saturación, el único deslizador que usarás y llevarás a -100 es el de Saturación.

Dando en aceptar tu imagen quedaría de algo así:

A algo como esto:

Ahora viene la parte de "descubrir" color donde tu lo desees:
Paso 2. - Como verás en tu paleta Capas ahora tienes una Capa de Ajuste llamada automáticamente "Tono / saturación 1"
Podrás apreciar que automáticamente te ha creado una máscara de capa dentro de esta misma capa de ajuste (la cual señalo con una "pequeña" flecha) y que automáticamente está en blanco.

Si tu pintas con un pincel sobre ésta máscara de capa con color negro, estás ocultando los píxeles de la capa de ajuste y así mismo en esas partes, mostrando lo que hay en la capa inmediata inferior, que en este caso es la chica en color.
-Aquí puedes observar como he pintado algunas partes en mi máscara de capa de mi capa de ajuste:

-Y aquí como quedarían las zonas en color en nuestro ejemplo:

Y pues ya nadamás depende de ti que tanta paciencia tengas para pintar sobre las zonas que quieres que queden visibles y nunca está de más decirte que la calidad de estos trabajos depende mucho de que no te pases en las zonas que no quieras mostrar, hay que tener buen pulso o en su defecto, crear una previa selección con la herramienta de tu comodidad y después rellenarla de negro.

URL : http://es.passado.com/blogEntry.aspx?entry_id=123422 ·
TUTORIAL HECHO POR ESCRIBANTO EN
http://www.photoshop-designs.com/fo...0&start=0&postdays=0&postorder=asc&highlight=
como obtener esto:

desaturado selectivo (cutout) de la imagen, es decir, fotos en blanco y negro con una parte de la imagen a color, o viceversa.
Les dejo el tutorial exacto con el cual aprendi...
Paso 1. - Una vez abierta tu imagen en color, vas a fijarte muy bien que debajo de tu paleta Capas hay varios íconos...

Te señalo el cuarto ícono que es precisamente para Crear nueva capa de relleno o ajuste y en la lista que se despliega al dar click sobre éste, escogerás Tono / saturación.

En la ventana de tono / saturación, el único deslizador que usarás y llevarás a -100 es el de Saturación.

Dando en aceptar tu imagen quedaría de algo así:

A algo como esto:

Ahora viene la parte de "descubrir" color donde tu lo desees:
Paso 2. - Como verás en tu paleta Capas ahora tienes una Capa de Ajuste llamada automáticamente "Tono / saturación 1"
Podrás apreciar que automáticamente te ha creado una máscara de capa dentro de esta misma capa de ajuste (la cual señalo con una "pequeña" flecha) y que automáticamente está en blanco.

Si tu pintas con un pincel sobre ésta máscara de capa con color negro, estás ocultando los píxeles de la capa de ajuste y así mismo en esas partes, mostrando lo que hay en la capa inmediata inferior, que en este caso es la chica en color.
-Aquí puedes observar como he pintado algunas partes en mi máscara de capa de mi capa de ajuste:

-Y aquí como quedarían las zonas en color en nuestro ejemplo:

Y pues ya nadamás depende de ti que tanta paciencia tengas para pintar sobre las zonas que quieres que queden visibles y nunca está de más decirte que la calidad de estos trabajos depende mucho de que no te pases en las zonas que no quieras mostrar, hay que tener buen pulso o en su defecto, crear una previa selección con la herramienta de tu comodidad y después rellenarla de negro.

URL : http://es.passado.com/blogEntry.aspx?entry_id=123422 ·
TUTORIAL HECHO POR ESCRIBANTO EN
http://www.photoshop-designs.com/fo...0&start=0&postdays=0&postorder=asc&highlight=