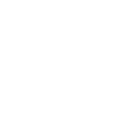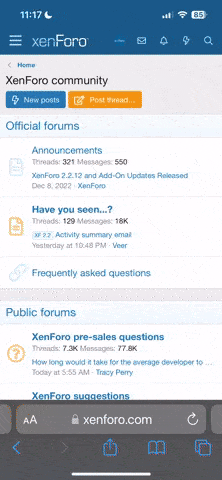MacBook - Trucos (atajos)
- Iniciador del tema Kengiro_
- Fecha de inicio
Estás utilizando un navegador obsoleto. Puede que este u otros sitios no se muestren correctamente.
Debes actualizarlo o utilizar un navegador alternativo.
Debes actualizarlo o utilizar un navegador alternativo.
Amigos hace unos días tuve una cuestión en la cabeza y aún no la he podido sacar de allí... tenía unos archivos en la papelera y bueno, los eliminé; sin darme cuenta, eliminé algo que necesitaba y he buscado por todas partes y nadie sabe como recuperar la información eliminada de la papelera
Alguna idea???
Mil gracias!!!
Alguna idea???
Mil gracias!!!
espero q todos sepan utilizar las ayuda para dif paginas q son F9 F10 F11 F12 etc son muuy utilez para diseñadores y de mas por ej yo cuando estoy trabajando en me macbook me gusta abrir muchas cosas ej firefox, photoshop, ilustrator, flash , itunes y msn, ya q necesito de todas (si el sistema se pone un tris lento pero de todas formas mucho mejor q un pc) asi q con estas teclas puedo separar todas las paginas e ir de una a otra mas facil es como un manzanita+tab pero mucho mejor ya q te permite verlas fisicamente y asi te acuerdas cual en verdad necesitas, tambien puedes despejar tu escritorio para ir a (sistema operativo) o carpetas q necesites, o si tienes varias ventanas de una sola ejecucion puedes dividirlas y pasar de una en una.. son de mucha ayuda... si por dado caso no las tienws activadas, ve a heramientas de sistema y en desktop ahi las puedes configurar(no te recomindo configurarla con movimiento de mouse ya q como digo para diseñadores la precicion es lo mas importante y si se te va el dedo aveces es molesto q la pantalla se te pierda o etc .. espero les sirva de aporte
Amigos hace unos días tuve una cuestión en la cabeza y aún no la he podido sacar de allí... tenía unos archivos en la papelera y bueno, los eliminé; sin darme cuenta, eliminé algo que necesitaba y he buscado por todas partes y nadie sabe como recuperar la información eliminada de la papelera
Alguna idea???
Mil gracias!!!
si tu sistema operativo es leopard, deveria tener como predeterminada la aplicacion time machine, esta te permite recuperar archivos ya destruidos, este por lo general se encuentra en una fragmentacion de disco aparte.. si no tienes este sistema dejame decirte que mejor empieza a hacer lo q estavas haciendo porq la unica forma es esa :S
Ahorro de batería
la verdad yo lo probé calculando el tiempo empleado todos los lunes que tengo reunión con otros compañeros de la oficina, soy el único que tiene macbook, y el resto tienen pc, entre HP dell y toshiba, bueno a todos después de dos horas de reunión... necesitan conectar sus computadores... mientras que el mack book apenas llevava entre 78% y 60% de batería al lunes siguiente prove de nuevo pero con el atajo para ahorrar energía a las dos horas quedaba el 85% de la batería... si funciona!!! y siempre mis compañeros me preguntan por que no necesito adapatador para corriente, y mi repuesta siempre es... por que es un mac....
jejejejeje!
HolaEstá chevere, pero no sé si el cambio de color realmente consuma menos batería... o si lo hace, qué tan grande es el "ahorro" de energía... Buen dato!
Gracias!,
JP
la verdad yo lo probé calculando el tiempo empleado todos los lunes que tengo reunión con otros compañeros de la oficina, soy el único que tiene macbook, y el resto tienen pc, entre HP dell y toshiba, bueno a todos después de dos horas de reunión... necesitan conectar sus computadores... mientras que el mack book apenas llevava entre 78% y 60% de batería al lunes siguiente prove de nuevo pero con el atajo para ahorrar energía a las dos horas quedaba el 85% de la batería... si funciona!!! y siempre mis compañeros me preguntan por que no necesito adapatador para corriente, y mi repuesta siempre es... por que es un mac....
jejejejeje!
Si te toca con el Time Machine . . .Amigos hace unos días tuve una cuestión en la cabeza y aún no la he podido sacar de allí... tenía unos archivos en la papelera y bueno, los eliminé; sin darme cuenta, eliminé algo que necesitaba y he buscado por todas partes y nadie sabe como recuperar la información eliminada de la papelera
Alguna idea???
Mil gracias!!!
el disapear no guarda ese tipo de archivos!!
archivos duplicados en Mac
Hola amigos mac lovers...
Bueno hoy no les traigo otro atajo pero si un gran programa que estoy trabajando en mi macbook espero les sirva de ayuda sobre todo a la hora de desocupar espacio en sus máquinas, se trata de "Chipmunk" es simplemente excelente, tengo la versión demo... y la estoy utilizando desde hace ya dos semanas, que logran con este programa, bueno pues búsqueda de archivos que se encuentran repetidos en sus máquinas así tengan nombres diferentes....
Lo primero que hace el programa es hacer un escaneo del mac y mientras lo hace te va mostrando archivos repetidos los cuales tienes la opción de mirarlos primero, validar si es el que quieres eliminar, te muestra la ruta completa y luego tu decides si lo conservas lo mueves a otro lado o lo eliminas...
ahí les dejo la url oficial para descargar el demo.... manden MP si algo (guiño guiño)
Kengiro
Hola amigos mac lovers...
Bueno hoy no les traigo otro atajo pero si un gran programa que estoy trabajando en mi macbook espero les sirva de ayuda sobre todo a la hora de desocupar espacio en sus máquinas, se trata de "Chipmunk" es simplemente excelente, tengo la versión demo... y la estoy utilizando desde hace ya dos semanas, que logran con este programa, bueno pues búsqueda de archivos que se encuentran repetidos en sus máquinas así tengan nombres diferentes....
Lo primero que hace el programa es hacer un escaneo del mac y mientras lo hace te va mostrando archivos repetidos los cuales tienes la opción de mirarlos primero, validar si es el que quieres eliminar, te muestra la ruta completa y luego tu decides si lo conservas lo mueves a otro lado o lo eliminas...
ahí les dejo la url oficial para descargar el demo.... manden MP si algo (guiño guiño)
Kengiro
Chipmunk + Mac
Bueno como les comenté en el anterior post este programa es especatacular para recuperar espacio en disco que estamos usando por dejar los mismos archivos en el HD por descuido, recuerden que el compara archivos y tu eres quien decide si lo borras o no.
les dejo el link para que lo descarguen acá
Saludos!
Kengiro_
Bueno como les comenté en el anterior post este programa es especatacular para recuperar espacio en disco que estamos usando por dejar los mismos archivos en el HD por descuido, recuerden que el compara archivos y tu eres quien decide si lo borras o no.
les dejo el link para que lo descarguen acá
Saludos!
Kengiro_
Como no te funciono???Está interesante el programa ése, pero no me funcionó el link...
yo lo estoy manejando en mi MacBook recuperando espacio y en el iMac de la ofice...
cuéntame por que no te funcionó!
Respondiendo al tema....
CUANDO EL EKIPO ESTA ARRANKADO
Mantener presionado la tecla:
C : Arranca desde un CD/DVD.
D : Arranca desde la primera partición del disco duro.
N : Arranca desde un servidor en la red.
T : Pone el MAC en forma de arranque desde el puerto Firewire. (optionmuy recomendable para los que tienen 2 máquinas. Se conectan entre si por cable firewire y una de ellas arranca pulsando T y se convertirá automáticamente en un HD que verá la otra máquina).
X : Arranca desde OS X si el OS 9 es el sistema de arranque original.
Option : Muestra los íconos de todos los discos de arranque o de las particiones para poder escoger con cual arrancar.
+ shift + option + delete : Arranca desde una unidad externa, disco duro o CD.
+ V : Muestra los mensajes de UNIX durante el arranque.
Presionar el botón del mouse : Expulsa un CD o DVD atascado.
OTROS ATAJOS GENERALES.
+ option + W : Cierra todas las ventanas abiertas.
Option + vaciar la basura : Vacía la papelera sin confirmar.
+ flecha hacia arriba : Abre en el FINDER la carpeta principal del directorio que tengas abierto.
Tab : Selecciona el siguiente artículo en el FINDER de manera alfabética.
+ shift + A : Abre la carpeta de Aplicaciones.
+ shift + H : Abre la carpeta Home
Option + click en el botón amarillo de la ventana [minimizar] = Minimiza todas las ventanas.
+ tab : Cambia entre programas abiertos
+ option + D : Oculta o muestra el Dock.
+ option + click en un ícono del Dock : Cambia a el programa seleccionado y oculta todos los demás.
EN TEKLADOS SIN TEKLA DE ENCENDIDO
control+ ⏏: Abre la ventana de dialogo para apagar, reiniciar o dejar en reposo el ordenador.
+ control + ⏏ : Fuerza el reinicio.
+ option + ⏏ : Deja en reposo el equipo.
+ control + option + ⏏ : Apaga el equipo si que salga la ventana de confirmar.
REPARAR DISCO DURO
1. Reinicia el ordenador y pulsa + S : Arranca el ordenador en modo comando.
2. Escribe en pantalla: fsck –y, y pulsa return, se lanzará una utilidad de diagnostico y reparación.
3. Repite el paso 2 hasta que indique que todo aparece correcto.
4. Escribe reboot sin comilla y pulsamos return. El disco ya estará reparado.
VENTANA DEL FINDER
+ W … Cierra la ventana
option + + W… Cierra todas las ventanas
option + click botón cerrar … Cierra todas las ventanas abiertas
option + click botón minimizar… Minimiza todas las ventanas abiertas
option + click botón zoom Amplía la ventana hasta llenar la pantalla
option + click una ventana… Oculta el programa anterior
+ arrastrar ventana… Mueve una ventana sin activarla
+ pulsar título ventana… Opta a una carpeta que contiene la carpeta en uso
+ Flecha Derecha… Descubre la carpeta (vista lista)
option + + Flecha Derecha… Descubre la carpeta y subcarpetas (vista lista)
+ Flecha Izquierda… Contrae la carpeta (vista lista)
option + + Flecha Arriba… Abre la carpeta origen y cierra la actual en uso
CLICKS DE RATÓN Y COMBINACION CON TECLADO PARA EL DOCK
+ option + D… Oculta o muestra el Dock
control + click en la app :
Descubre el menú contextual para el ítem.
Usado sobre un separador descubre las preferencias del Dock
+ click… Descubre el ítem original en el Finder
+ option + click … Oculta todos los otros items abiertos
click derecho… Descubre el menú contextual del item
option + click derecho… Forzar salida sustituye a Salir en el menú, añadiendo a la acción de presionar
shift + click … Sólo aplicado para minimizar ventanas. El ítem es minimizado lentamente. Puedes verlo si presionas shift mientras minimiza.
shift + arrastrar… Usado sobre un separador del Dock, cambia
el Dock de posición (izquierda, abajo, derecha)
option + arrastrar… Usado sobre un separador del Dock, dimensiona
los iconos a su tamaño común (128×128, 64×64, 32×32, 16×16)
+ tab … Ciclo adelante por las aplicaciones abiertas
(Conmutador de Aplicaciones). Presiona continuamente, mientras presionas y sueltas shift y tab
+ shift + tab… Ciclo atrás por las aplicaciones abiertas
(Conmutador de Aplicaciones). Presiona continuamente, mientras presionas y sueltas shift y tab
+ H… Oculta la aplicación
+ Q … Salir de la app
• Comandos de Menu
Menú Apple
shift + + Q… Cierra la sesión
shift + option + + Q … Cierra la sesión inmediatamente
Menú Finder
shift + + Borrar… Vacia la Papelera
option + shift + + Borrar … Vacia la Papelera sin diálogo
+ H . Oculta el Finder
option + + H… Oculta otras aplicaciones
Menú Archivo
+ N… Nueva ventana Finder
shift + + N … Nueva carpeta
+ O … Abre
+ S … Guarda
shift + + S… Guarda como
+ P… Imprime
+ W… Cierra la ventana
option + + W… Cierra todas las ventanas
+ I… Muestra Información
option + + I… Muestra el Inspector de Información
+ D… Duplica
+ L… Crea un Alias
+ R … Muestra el original
+ T … Añade a Favoritos
+ delete… Traslada a la Papelera
+ E… Expulsa
+ F … Busca
Menú Edición
+ Z… Deshace
+ X … Corta
+ C… Copia
+ V … Pega
+ A… Selecciona todo
Menú Ver
+ 1… Vista como Iconos
+ 2… Viista como Lista
+ 3… Vista como Columnas
+ B… Ocultar
+ J … Muestra las Opciones de Vista
Menú Ir
+ [… Vuelve
+ ] … Adelanta
shift + + C… Ordenador
shift + + H… Inicio
shift + + I … iDisk
shift + + A… Aplicaciones
shift + + F… Favoritos
shift + + G… Ir a la carpeta
+ K… Conecta al Servidor
Menú Ventana
+ M… Minimiza la ventana
option + + M… Minimiza todas las ventanas
Menú Ayuda
+ ? : Abre la Ayuda Mac
• Acceso Universal
option + + * (asterisco) … Habilita el Zoom
option + + + (más) … Acerca la vista
option + + - (menos) … Aleja la vista
control + option + + * (asterisco) … Alterna entre Blanco y Negro
control + F1 … Habilita el Acceso Total de Teclado. Siendo el Acceso Total de Teclado habilitado, puedes usar la combinación de teclas mostrada debajo desde el Finder
Acceso Total de Teclado
control + F2… Realza el Menú Apple
control + F3 … Realza el Dock
control + F4… Realza la ventana (activa) o la ventana colocada
inmediatamente detrás
control + F5… Realza la Barra de Herramientas
control + F6… Realza una paleta de herramientas y las paletas
subyacentes por orden de activación
control + F7 … Accede a todos los controles del cuadro de diálogo actual al seleccionar la optionde realzar sólo los campos de texto y las listas
El panel de preferencias de Acceso Universal te permite habilitar las Teclas de Ratón.
Cuando están activadas, puedes usar el teclado numérico para mover el cursor. Si tu ordenador no tiene un teclado numérico, usa la tecla Fn (función).
• Teclas de Ratón
8… Mueve Arriba
2… Mueve Abajo
4… Mueve a la Izquierda
6… Mueve a la Derecha
1, 3, 7, y 9… Mueve Diagonalmente
5… Clickea con el Botón del Ratón
0 … Mantiene pulsado el Botón del Ratón
. (punto) … Libera el Botón del Ratón (usado después de
pulsar 0)
OTROS COMANDOS
option + + D : Muestra / Oculta el Dock
+ tab : Cambia de aplicación
tab : Realza el siguiente ítem
+ Flecha Arriba … Adelanta un directorio
+ Flecha Abajo … Atrasa un directorio
Página Adelante o control + Flecha Arriba … Adelanta una página
Página Atrás o control + Flecha Abajo… Atrasa una página
option + Arrastrar un item : Copia el item
option + + Arrastrar : Crea un Alias
+ Arrastrar a una nueva lozalizacion : Clona
shift + + C : Muestra la paleta Colores de la aplicación
+ T : Muestra la paleta de Tipos de la aplicación
+ shift + 3 : Toma una imagen de la pantalla
+ shift + 4 : Toma una imagen de la selección
+ shiftt + 4 y luegos spacebar : Toma una imagen de la ventana que selecciones
control + + shift + 3 : Copia la pantalla capturada al Portapapeles en vez de salvarla como un archivo
control + + shift + 4 : Copia la selección capturada al Portapapeles en vez de salvarla como un archivo
option + + esc: Cuadro de diálogo "Fuerzor salida...."
control + ⏏ : Cuadro de diálogo "Reiniciar, Reposo, Apagar"
control + + ⏏ : Sale de todas las aplicaciones y reinicia
option + + ⏏ u option + + Encendido : Reposo
control + option + + ⏏ : Sale de todas las aplicaciones y apaga
+ click botón barra herramientas (arriba esquina dercha) : Ciclo por vistas disponibles para la barra de herramientas de la ventana (dependiendo de la clase de Finder o ventana de aplicación)
control + ⏏ : Aparecerá una ventana con las opciones: Reinicio, Reposo y Apagar Equipo.
+ W : Cierra la ventana abierta en primer plano
+ option + W : Todas las ventanas abiertas
+ H : Oculta la ventana
+ tab : cambiar de aplicacion en el DOCK, no necesitamaos expose de Panther.
shift + click en el boton minimizar (amarillo) :, tambien shift + A + clic en minimizar.
F15 | F14 : Aumentan o Disminuyen (respectivamente) el contraste del monitor
• En una ventana abierta :
+ flecha arriba : abre la carpeta origen
option + + flecha arriba : abre la carpeta origen y cierra la que estaba abierta
+ C : copia lo que se tenga seleccionado
+ V : pega lo que se tenga seleccionado
+ X : corta lo que se tenga seleccionado
+ Z : deshace la última acción
+ shift + 4 : Para hacer capturas con la Barra Espaciadora realizamos la captura sobre la selección
control + option + del : Guarda los trabajos pendientes…
fuente.... http://ba-k.com
CUANDO EL EKIPO ESTA ARRANKADO
Mantener presionado la tecla:
C : Arranca desde un CD/DVD.
D : Arranca desde la primera partición del disco duro.
N : Arranca desde un servidor en la red.
T : Pone el MAC en forma de arranque desde el puerto Firewire. (optionmuy recomendable para los que tienen 2 máquinas. Se conectan entre si por cable firewire y una de ellas arranca pulsando T y se convertirá automáticamente en un HD que verá la otra máquina).
X : Arranca desde OS X si el OS 9 es el sistema de arranque original.
Option : Muestra los íconos de todos los discos de arranque o de las particiones para poder escoger con cual arrancar.
+ shift + option + delete : Arranca desde una unidad externa, disco duro o CD.
+ V : Muestra los mensajes de UNIX durante el arranque.
Presionar el botón del mouse : Expulsa un CD o DVD atascado.
OTROS ATAJOS GENERALES.
+ option + W : Cierra todas las ventanas abiertas.
Option + vaciar la basura : Vacía la papelera sin confirmar.
+ flecha hacia arriba : Abre en el FINDER la carpeta principal del directorio que tengas abierto.
Tab : Selecciona el siguiente artículo en el FINDER de manera alfabética.
+ shift + A : Abre la carpeta de Aplicaciones.
+ shift + H : Abre la carpeta Home
Option + click en el botón amarillo de la ventana [minimizar] = Minimiza todas las ventanas.
+ tab : Cambia entre programas abiertos
+ option + D : Oculta o muestra el Dock.
+ option + click en un ícono del Dock : Cambia a el programa seleccionado y oculta todos los demás.
EN TEKLADOS SIN TEKLA DE ENCENDIDO
control+ ⏏: Abre la ventana de dialogo para apagar, reiniciar o dejar en reposo el ordenador.
+ control + ⏏ : Fuerza el reinicio.
+ option + ⏏ : Deja en reposo el equipo.
+ control + option + ⏏ : Apaga el equipo si que salga la ventana de confirmar.
REPARAR DISCO DURO
1. Reinicia el ordenador y pulsa + S : Arranca el ordenador en modo comando.
2. Escribe en pantalla: fsck –y, y pulsa return, se lanzará una utilidad de diagnostico y reparación.
3. Repite el paso 2 hasta que indique que todo aparece correcto.
4. Escribe reboot sin comilla y pulsamos return. El disco ya estará reparado.
VENTANA DEL FINDER
+ W … Cierra la ventana
option + + W… Cierra todas las ventanas
option + click botón cerrar … Cierra todas las ventanas abiertas
option + click botón minimizar… Minimiza todas las ventanas abiertas
option + click botón zoom Amplía la ventana hasta llenar la pantalla
option + click una ventana… Oculta el programa anterior
+ arrastrar ventana… Mueve una ventana sin activarla
+ pulsar título ventana… Opta a una carpeta que contiene la carpeta en uso
+ Flecha Derecha… Descubre la carpeta (vista lista)
option + + Flecha Derecha… Descubre la carpeta y subcarpetas (vista lista)
+ Flecha Izquierda… Contrae la carpeta (vista lista)
option + + Flecha Arriba… Abre la carpeta origen y cierra la actual en uso
CLICKS DE RATÓN Y COMBINACION CON TECLADO PARA EL DOCK
+ option + D… Oculta o muestra el Dock
control + click en la app :
Descubre el menú contextual para el ítem.
Usado sobre un separador descubre las preferencias del Dock
+ click… Descubre el ítem original en el Finder
+ option + click … Oculta todos los otros items abiertos
click derecho… Descubre el menú contextual del item
option + click derecho… Forzar salida sustituye a Salir en el menú, añadiendo a la acción de presionar
shift + click … Sólo aplicado para minimizar ventanas. El ítem es minimizado lentamente. Puedes verlo si presionas shift mientras minimiza.
shift + arrastrar… Usado sobre un separador del Dock, cambia
el Dock de posición (izquierda, abajo, derecha)
option + arrastrar… Usado sobre un separador del Dock, dimensiona
los iconos a su tamaño común (128×128, 64×64, 32×32, 16×16)
+ tab … Ciclo adelante por las aplicaciones abiertas
(Conmutador de Aplicaciones). Presiona continuamente, mientras presionas y sueltas shift y tab
+ shift + tab… Ciclo atrás por las aplicaciones abiertas
(Conmutador de Aplicaciones). Presiona continuamente, mientras presionas y sueltas shift y tab
+ H… Oculta la aplicación
+ Q … Salir de la app
• Comandos de Menu
Menú Apple
shift + + Q… Cierra la sesión
shift + option + + Q … Cierra la sesión inmediatamente
Menú Finder
shift + + Borrar… Vacia la Papelera
option + shift + + Borrar … Vacia la Papelera sin diálogo
+ H . Oculta el Finder
option + + H… Oculta otras aplicaciones
Menú Archivo
+ N… Nueva ventana Finder
shift + + N … Nueva carpeta
+ O … Abre
+ S … Guarda
shift + + S… Guarda como
+ P… Imprime
+ W… Cierra la ventana
option + + W… Cierra todas las ventanas
+ I… Muestra Información
option + + I… Muestra el Inspector de Información
+ D… Duplica
+ L… Crea un Alias
+ R … Muestra el original
+ T … Añade a Favoritos
+ delete… Traslada a la Papelera
+ E… Expulsa
+ F … Busca
Menú Edición
+ Z… Deshace
+ X … Corta
+ C… Copia
+ V … Pega
+ A… Selecciona todo
Menú Ver
+ 1… Vista como Iconos
+ 2… Viista como Lista
+ 3… Vista como Columnas
+ B… Ocultar
+ J … Muestra las Opciones de Vista
Menú Ir
+ [… Vuelve
+ ] … Adelanta
shift + + C… Ordenador
shift + + H… Inicio
shift + + I … iDisk
shift + + A… Aplicaciones
shift + + F… Favoritos
shift + + G… Ir a la carpeta
+ K… Conecta al Servidor
Menú Ventana
+ M… Minimiza la ventana
option + + M… Minimiza todas las ventanas
Menú Ayuda
+ ? : Abre la Ayuda Mac
• Acceso Universal
option + + * (asterisco) … Habilita el Zoom
option + + + (más) … Acerca la vista
option + + - (menos) … Aleja la vista
control + option + + * (asterisco) … Alterna entre Blanco y Negro
control + F1 … Habilita el Acceso Total de Teclado. Siendo el Acceso Total de Teclado habilitado, puedes usar la combinación de teclas mostrada debajo desde el Finder
Acceso Total de Teclado
control + F2… Realza el Menú Apple
control + F3 … Realza el Dock
control + F4… Realza la ventana (activa) o la ventana colocada
inmediatamente detrás
control + F5… Realza la Barra de Herramientas
control + F6… Realza una paleta de herramientas y las paletas
subyacentes por orden de activación
control + F7 … Accede a todos los controles del cuadro de diálogo actual al seleccionar la optionde realzar sólo los campos de texto y las listas
El panel de preferencias de Acceso Universal te permite habilitar las Teclas de Ratón.
Cuando están activadas, puedes usar el teclado numérico para mover el cursor. Si tu ordenador no tiene un teclado numérico, usa la tecla Fn (función).
• Teclas de Ratón
8… Mueve Arriba
2… Mueve Abajo
4… Mueve a la Izquierda
6… Mueve a la Derecha
1, 3, 7, y 9… Mueve Diagonalmente
5… Clickea con el Botón del Ratón
0 … Mantiene pulsado el Botón del Ratón
. (punto) … Libera el Botón del Ratón (usado después de
pulsar 0)
OTROS COMANDOS
option + + D : Muestra / Oculta el Dock
+ tab : Cambia de aplicación
tab : Realza el siguiente ítem
+ Flecha Arriba … Adelanta un directorio
+ Flecha Abajo … Atrasa un directorio
Página Adelante o control + Flecha Arriba … Adelanta una página
Página Atrás o control + Flecha Abajo… Atrasa una página
option + Arrastrar un item : Copia el item
option + + Arrastrar : Crea un Alias
+ Arrastrar a una nueva lozalizacion : Clona
shift + + C : Muestra la paleta Colores de la aplicación
+ T : Muestra la paleta de Tipos de la aplicación
+ shift + 3 : Toma una imagen de la pantalla
+ shift + 4 : Toma una imagen de la selección
+ shiftt + 4 y luegos spacebar : Toma una imagen de la ventana que selecciones
control + + shift + 3 : Copia la pantalla capturada al Portapapeles en vez de salvarla como un archivo
control + + shift + 4 : Copia la selección capturada al Portapapeles en vez de salvarla como un archivo
option + + esc: Cuadro de diálogo "Fuerzor salida...."
control + ⏏ : Cuadro de diálogo "Reiniciar, Reposo, Apagar"
control + + ⏏ : Sale de todas las aplicaciones y reinicia
option + + ⏏ u option + + Encendido : Reposo
control + option + + ⏏ : Sale de todas las aplicaciones y apaga
+ click botón barra herramientas (arriba esquina dercha) : Ciclo por vistas disponibles para la barra de herramientas de la ventana (dependiendo de la clase de Finder o ventana de aplicación)
control + ⏏ : Aparecerá una ventana con las opciones: Reinicio, Reposo y Apagar Equipo.
+ W : Cierra la ventana abierta en primer plano
+ option + W : Todas las ventanas abiertas
+ H : Oculta la ventana
+ tab : cambiar de aplicacion en el DOCK, no necesitamaos expose de Panther.
shift + click en el boton minimizar (amarillo) :, tambien shift + A + clic en minimizar.
F15 | F14 : Aumentan o Disminuyen (respectivamente) el contraste del monitor
• En una ventana abierta :
+ flecha arriba : abre la carpeta origen
option + + flecha arriba : abre la carpeta origen y cierra la que estaba abierta
+ C : copia lo que se tenga seleccionado
+ V : pega lo que se tenga seleccionado
+ X : corta lo que se tenga seleccionado
+ Z : deshace la última acción
+ shift + 4 : Para hacer capturas con la Barra Espaciadora realizamos la captura sobre la selección
control + option + del : Guarda los trabajos pendientes…
fuente.... http://ba-k.com
Atajos Mac
sin palabras... que listado espectacular...
Gracias!
Respondiendo al tema....
CUANDO EL EKIPO ESTA ARRANKADO
Mantener presionado la tecla:
C : Arranca desde un CD/DVD.
D : Arranca desde la primera partición del disco duro.
N : Arranca desde un servidor en la red.
T : Pone el MAC en forma de arranque desde el puerto Firewire. (optionmuy recomendable para los que tienen 2 máquinas. Se conectan entre si por cable firewire y una de ellas arranca pulsando T y se convertirá automáticamente en un HD que verá la otra máquina).
X : Arranca desde OS X si el OS 9 es el sistema de arranque original.
Option : Muestra los íconos de todos los discos de arranque o de las particiones para poder escoger con cual arrancar.
+ shift + option + delete : Arranca desde una unidad externa, disco duro o CD.
+ V : Muestra los mensajes de UNIX durante el arranque.
Presionar el botón del mouse : Expulsa un CD o DVD atascado.
OTROS ATAJOS GENERALES.
+ option + W : Cierra todas las ventanas abiertas.
Option + vaciar la basura : Vacía la papelera sin confirmar.
+ flecha hacia arriba : Abre en el FINDER la carpeta principal del directorio que tengas abierto.
Tab : Selecciona el siguiente artículo en el FINDER de manera alfabética.
+ shift + A : Abre la carpeta de Aplicaciones.
+ shift + H : Abre la carpeta Home
Option + click en el botón amarillo de la ventana [minimizar] = Minimiza todas las ventanas.
+ tab : Cambia entre programas abiertos
+ option + D : Oculta o muestra el Dock.
+ option + click en un ícono del Dock : Cambia a el programa seleccionado y oculta todos los demás.
EN TEKLADOS SIN TEKLA DE ENCENDIDO
control+ ⏏: Abre la ventana de dialogo para apagar, reiniciar o dejar en reposo el ordenador.
+ control + ⏏ : Fuerza el reinicio.
+ option + ⏏ : Deja en reposo el equipo.
+ control + option + ⏏ : Apaga el equipo si que salga la ventana de confirmar.
REPARAR DISCO DURO
1. Reinicia el ordenador y pulsa + S : Arranca el ordenador en modo comando.
2. Escribe en pantalla: fsck –y, y pulsa return, se lanzará una utilidad de diagnostico y reparación.
3. Repite el paso 2 hasta que indique que todo aparece correcto.
4. Escribe reboot sin comilla y pulsamos return. El disco ya estará reparado.
VENTANA DEL FINDER
+ W … Cierra la ventana
option + + W… Cierra todas las ventanas
option + click botón cerrar … Cierra todas las ventanas abiertas
option + click botón minimizar… Minimiza todas las ventanas abiertas
option + click botón zoom Amplía la ventana hasta llenar la pantalla
option + click una ventana… Oculta el programa anterior
+ arrastrar ventana… Mueve una ventana sin activarla
+ pulsar título ventana… Opta a una carpeta que contiene la carpeta en uso
+ Flecha Derecha… Descubre la carpeta (vista lista)
option + + Flecha Derecha… Descubre la carpeta y subcarpetas (vista lista)
+ Flecha Izquierda… Contrae la carpeta (vista lista)
option + + Flecha Arriba… Abre la carpeta origen y cierra la actual en uso
CLICKS DE RATÓN Y COMBINACION CON TECLADO PARA EL DOCK
+ option + D… Oculta o muestra el Dock
control + click en la app :
Descubre el menú contextual para el ítem.
Usado sobre un separador descubre las preferencias del Dock
+ click… Descubre el ítem original en el Finder
+ option + click … Oculta todos los otros items abiertos
click derecho… Descubre el menú contextual del item
option + click derecho… Forzar salida sustituye a Salir en el menú, añadiendo a la acción de presionar
shift + click … Sólo aplicado para minimizar ventanas. El ítem es minimizado lentamente. Puedes verlo si presionas shift mientras minimiza.
shift + arrastrar… Usado sobre un separador del Dock, cambia
el Dock de posición (izquierda, abajo, derecha)
option + arrastrar… Usado sobre un separador del Dock, dimensiona
los iconos a su tamaño común (128×128, 64×64, 32×32, 16×16)
+ tab … Ciclo adelante por las aplicaciones abiertas
(Conmutador de Aplicaciones). Presiona continuamente, mientras presionas y sueltas shift y tab
+ shift + tab… Ciclo atrás por las aplicaciones abiertas
(Conmutador de Aplicaciones). Presiona continuamente, mientras presionas y sueltas shift y tab
+ H… Oculta la aplicación
+ Q … Salir de la app
• Comandos de Menu
Menú Apple
shift + + Q… Cierra la sesión
shift + option + + Q … Cierra la sesión inmediatamente
Menú Finder
shift + + Borrar… Vacia la Papelera
option + shift + + Borrar … Vacia la Papelera sin diálogo
+ H . Oculta el Finder
option + + H… Oculta otras aplicaciones
Menú Archivo
+ N… Nueva ventana Finder
shift + + N … Nueva carpeta
+ O … Abre
+ S … Guarda
shift + + S… Guarda como
+ P… Imprime
+ W… Cierra la ventana
option + + W… Cierra todas las ventanas
+ I… Muestra Información
option + + I… Muestra el Inspector de Información
+ D… Duplica
+ L… Crea un Alias
+ R … Muestra el original
+ T … Añade a Favoritos
+ delete… Traslada a la Papelera
+ E… Expulsa
+ F … Busca
Menú Edición
+ Z… Deshace
+ X … Corta
+ C… Copia
+ V … Pega
+ A… Selecciona todo
Menú Ver
+ 1… Vista como Iconos
+ 2… Viista como Lista
+ 3… Vista como Columnas
+ B… Ocultar
+ J … Muestra las Opciones de Vista
Menú Ir
+ [… Vuelve
+ ] … Adelanta
shift + + C… Ordenador
shift + + H… Inicio
shift + + I … iDisk
shift + + A… Aplicaciones
shift + + F… Favoritos
shift + + G… Ir a la carpeta
+ K… Conecta al Servidor
Menú Ventana
+ M… Minimiza la ventana
option + + M… Minimiza todas las ventanas
Menú Ayuda
+ ? : Abre la Ayuda Mac
• Acceso Universal
option + + * (asterisco) … Habilita el Zoom
option + + + (más) … Acerca la vista
option + + - (menos) … Aleja la vista
control + option + + * (asterisco) … Alterna entre Blanco y Negro
control + F1 … Habilita el Acceso Total de Teclado. Siendo el Acceso Total de Teclado habilitado, puedes usar la combinación de teclas mostrada debajo desde el Finder
Acceso Total de Teclado
control + F2… Realza el Menú Apple
control + F3 … Realza el Dock
control + F4… Realza la ventana (activa) o la ventana colocada
inmediatamente detrás
control + F5… Realza la Barra de Herramientas
control + F6… Realza una paleta de herramientas y las paletas
subyacentes por orden de activación
control + F7 … Accede a todos los controles del cuadro de diálogo actual al seleccionar la optionde realzar sólo los campos de texto y las listas
El panel de preferencias de Acceso Universal te permite habilitar las Teclas de Ratón.
Cuando están activadas, puedes usar el teclado numérico para mover el cursor. Si tu ordenador no tiene un teclado numérico, usa la tecla Fn (función).
• Teclas de Ratón
8… Mueve Arriba
2… Mueve Abajo
4… Mueve a la Izquierda
6… Mueve a la Derecha
1, 3, 7, y 9… Mueve Diagonalmente
5… Clickea con el Botón del Ratón
0 … Mantiene pulsado el Botón del Ratón
. (punto) … Libera el Botón del Ratón (usado después de
pulsar 0)
OTROS COMANDOS
option + + D : Muestra / Oculta el Dock
+ tab : Cambia de aplicación
tab : Realza el siguiente ítem
+ Flecha Arriba … Adelanta un directorio
+ Flecha Abajo … Atrasa un directorio
Página Adelante o control + Flecha Arriba … Adelanta una página
Página Atrás o control + Flecha Abajo… Atrasa una página
option + Arrastrar un item : Copia el item
option + + Arrastrar : Crea un Alias
+ Arrastrar a una nueva lozalizacion : Clona
shift + + C : Muestra la paleta Colores de la aplicación
+ T : Muestra la paleta de Tipos de la aplicación
+ shift + 3 : Toma una imagen de la pantalla
+ shift + 4 : Toma una imagen de la selección
+ shiftt + 4 y luegos spacebar : Toma una imagen de la ventana que selecciones
control + + shift + 3 : Copia la pantalla capturada al Portapapeles en vez de salvarla como un archivo
control + + shift + 4 : Copia la selección capturada al Portapapeles en vez de salvarla como un archivo
option + + esc: Cuadro de diálogo "Fuerzor salida...."
control + ⏏ : Cuadro de diálogo "Reiniciar, Reposo, Apagar"
control + + ⏏ : Sale de todas las aplicaciones y reinicia
option + + ⏏ u option + + Encendido : Reposo
control + option + + ⏏ : Sale de todas las aplicaciones y apaga
+ click botón barra herramientas (arriba esquina dercha) : Ciclo por vistas disponibles para la barra de herramientas de la ventana (dependiendo de la clase de Finder o ventana de aplicación)
control + ⏏ : Aparecerá una ventana con las opciones: Reinicio, Reposo y Apagar Equipo.
+ W : Cierra la ventana abierta en primer plano
+ option + W : Todas las ventanas abiertas
+ H : Oculta la ventana
+ tab : cambiar de aplicacion en el DOCK, no necesitamaos expose de Panther.
shift + click en el boton minimizar (amarillo) :, tambien shift + A + clic en minimizar.
F15 | F14 : Aumentan o Disminuyen (respectivamente) el contraste del monitor
• En una ventana abierta :
+ flecha arriba : abre la carpeta origen
option + + flecha arriba : abre la carpeta origen y cierra la que estaba abierta
+ C : copia lo que se tenga seleccionado
+ V : pega lo que se tenga seleccionado
+ X : corta lo que se tenga seleccionado
+ Z : deshace la última acción
+ shift + 4 : Para hacer capturas con la Barra Espaciadora realizamos la captura sobre la selección
control + option + del : Guarda los trabajos pendientes…
fuente.... [url]http://ba-k.com[/URL]
sin palabras... que listado espectacular...
Gracias!
Bueno les tengo un video de como limpiar sus macbooks blancos... jejeje los espero en el siguiente link: http://kengiro.blogspot.com/2009/02/macbook-13-blanco-como-limpiarlo.html
espero comentarios!
saludos a todos!
espero comentarios!
saludos a todos!
Bueno espero pronto seguir nutriendo este foro y el blog con mas datos y vainas sobre estas excelentes maquinas, gracias por tu mensaje y espero que hayas dejado algunos comentarios jejejeje saludos!Que buen post, jejeje ya probe varios de los atajos
Hay una herramienta muy buena que después de algún tiempo uno comienza a utilizar y es el spotlight es un buscador de archivos es espectacular cuando se tratan de millones de bits de información, desde mp3 hasta fotografías o documentos embolatados en la máquina, hay dos atajos del teclado el mas simple es Command+Barra espaciadora y el otro y mas pleno jejjeje es... Command + F saludos y Felices fiestas!
Bienvenido al mundo Mac. Yo también soy nuevo en este mundo.Hola compañeros macqueros, llevo menos de una semana con mi nuevo macbook white y me han servido algunos de los truquitos y atajos que han posteado aquí... Pero no se cual es la tecla opción ni como poner el arroba ¿me ayudan?
La tecla "Option" es la misma "Alt", y queda en medio de las teclas "control" y "command".
Los últimos temas
-
-
Vendo VENTA GARAJE | Consola PS5, Airpods Max, Monitor Asus ROG, Xbox Headset + control
- Iniciado por CareCuchillo
- Respuestas: 2
-
Vendo === [EN VENTA] SAMSUNG GALAXY A51 128GB-1 SIMCARD ===
- Iniciado por Konen
- Respuestas: 0
-
-